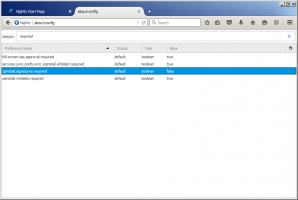Gebruiker verwijderen van WSL Linux in Windows 10
In dit artikel zullen we zien hoe u een gebruikersaccount van een WSL Linux-distro kunt verwijderen. U kunt verwijderen elk gebruikersaccount je hebt gemaakt in een distro, inclusief je standaard gebruikersaccount, waardoor root de enige gebruiker is die je hebt.
De mogelijkheid om Linux native uit te voeren in Windows 10 wordt geleverd door de WSL-functie. WSL staat voor Windows Subsystem for Linux, dat aanvankelijk beperkt was tot alleen Ubuntu. Moderne versies van WSL staan toe meerdere Linux-distributies installeren en uitvoeren van Microsoft Store.
Na WSL inschakelen, kunt u verschillende Linux-versies installeren vanuit de Store. U kunt de volgende links gebruiken:
- Ubuntu
- openSUSE Leap
- SUSE Linux Enterprise Server
- Kali Linux voor WSL
- Debian GNU/Linux
en meer.
Wanneer je start een WSL-distributie voor de eerste keer opent het een consolevenster met een voortgangsbalk. Na even wachten wordt u gevraagd een nieuwe gebruikersnaam en het bijbehorende wachtwoord in te voeren. Dit account wordt
uw standaard WSL-gebruikersaccount die wordt gebruikt om automatisch in te loggen telkens wanneer u de huidige distro uitvoert. Het zal ook worden opgenomen in de 'sudo'-groep zodat het opdrachten kan uitvoeren verheven (als wortel).Gebruikersaccounts in WSL Linux
Elke Linux-distributie die op het Windows-subsysteem voor Linux draait, heeft zijn eigen Linux-gebruikersaccounts en wachtwoorden. U moet op elk moment een Linux-gebruikersaccount configureren een distributie toevoegen, opnieuw installeren of resetten. Linux-gebruikersaccounts zijn niet alleen onafhankelijk per distributie, ze zijn ook onafhankelijk van uw Windows-gebruikersaccount, dus u kunt toevoegen of verwijderen een Linux-gebruikersaccount zonder uw Windows-inloggegevens te wijzigen.
Sudo is een speciale gebruikersgroep in Linux. Leden van die groep mogen opdrachten en apps uitvoeren als een wortel gebruiker (d.w.z. verhoogd). De sudo groep is beschikbaar wanneer de sudo pakket is geïnstalleerd. Naast de groep biedt het de sudo-opdracht, die moet worden gebruikt om een opdracht of app te verhogen, b.v. $ sudo vim /etc/default/keyboard.
Om een gebruiker te verwijderen van een WSL Linux Distro in Windows 10,
-
Loop uw WSL Linux-distro, b.v. Ubuntu.
- Typ de volgende opdracht en druk op de Enter-toets:
sudo userdel. Typ uw wachtwoord om de bewerking te bevestigen. - als jij veranderde je standaardgebruiker rekening houden met wortel, kunt u de weglaten
sudogedeelte en voer de opdracht rechtstreeks uit, d.w.z.# gebruikerdel. Vanuit de rootsessie kunt u elk gebruikersaccount verwijderen, inclusief het standaardaccount. - Vervang de gedeelte met de gebruikersnaam voor het account dat u wilt verwijderen.
Verwijder de basismap samen met het gebruikersaccount
Standaard blijft de basismap voor het gebruikersaccount onaangeroerd, waardoor alle bestanden die eigendom zijn van het verwijderde gebruikersaccount op hun plaats blijven. Hier zijn enkele handige opties van de userdel commando dat je kunt gebruiken.
- De -R argument verwijdert de homedirectory (meestal /home/
) en alle inhoud ervan recursief voor het gebruikersaccount dat u wilt verwijderen. Voorbeeld syntaxis: $ sudo userdel -r. Als u zeker weet dat u de bestanden van het gebruikersaccount dat u wilt verwijderen niet langer nodig hebt, kunt u dit argument opgeven. - De -F argument dwingt verwijdering van de momenteel aangemelde gebruiker af.
$ sudo userdel -f.
Dat is het.
Gerelateerde artikelen:
- Sudo-gebruikers toevoegen of verwijderen in WSL Linux in Windows 10
- Gebruiker verwijderen van WSL Linux Distro in Windows 10
- Gebruiker toevoegen aan WSL Linux Distro in Windows 10
- Update en upgrade WSL Linux Distro in Windows 10
- Voer WSL Linux Distro uit als specifieke gebruiker in Windows 10
- WSL Linux Distro resetten en uitschrijven in Windows 10
- Reset wachtwoord voor WSL Linux Distro in Windows 10
- Alle manieren om WSL Linux Distro uit te voeren in Windows 10
- Standaard WSL Linux Distro instellen in Windows 10
- Zoek WSL Linux Distro's in Windows 10
- Beëindig het uitvoeren van WSL Linux Distro in Windows 10
- Verwijder Linux uit het navigatiedeelvenster in Windows 10
- Exporteer en importeer WSL Linux Distro in Windows 10
- Toegang tot WSL Linux-bestanden vanuit Windows 10
- WSL inschakelen in Windows 10
- Standaardgebruiker instellen voor WSL in Windows 10
- Windows 10 Build 18836 toont WSL/Linux-bestandssysteem in Verkenner