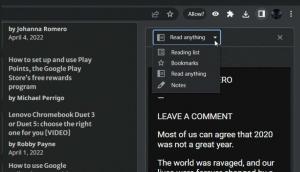Geavanceerde beveiliging toevoegen aan het contextmenu in Windows 10
Het commando "Geavanceerde beveiliging" in het contextmenu van Verkenner is een handige optie wanneer u de bestandssysteemmachtigingen voor een bestand of map moet wijzigen. Standaard bestaat het niet in Windows 10, dus de gebruiker moet op verschillende dialoogvensters klikken om naar het dialoogvenster Geavanceerde beveiliging te gaan, inclusief het openen van de eigenschappen van het bestand of de map. Hier leest u hoe u tijd kunt besparen en de opdracht Geavanceerde beveiliging rechtstreeks kunt toevoegen aan het contextmenu in Windows 10.
Advertentie
 Tot voeg geavanceerde beveiliging toe aan het contextmenu in Windows 10, moet u een eenvoudige registeraanpassing toepassen. Voor degenen die het liever handmatig doen, zijn er onderstaande instructies. Ik heb ook een kant-en-klare registeraanpassing voorbereid, zodat je deze gewoon kunt toepassen zonder handmatige registerbewerking. Een undo-bestand is ook inbegrepen.
Tot voeg geavanceerde beveiliging toe aan het contextmenu in Windows 10, moet u een eenvoudige registeraanpassing toepassen. Voor degenen die het liever handmatig doen, zijn er onderstaande instructies. Ik heb ook een kant-en-klare registeraanpassing voorbereid, zodat je deze gewoon kunt toepassen zonder handmatige registerbewerking. Een undo-bestand is ook inbegrepen.
Registerbestanden downloaden
Ga als volgt te werk om de opdracht "Geavanceerde beveiliging" toe te voegen aan het contextmenu van de Verkenner in Windows 10:
- Open Register-editor.
- Ga naar de volgende registersleutel:
HKEY_CLASSES_ROOT\*\shell
Tip: zie met één klik naar de gewenste registersleutel springen.
- Maak hier een nieuwe subsleutel aan en noem deze Windows. LintMachtigingenDialoogvenster
- In de Windows. Subsleutel RibbonPermissionsDialog maakt een nieuwe tekenreekswaarde met de naam ExplorerCommandHandler. Stel de waardegegevens in op {E2765AC3-564C-40F9-AC12-CD393FBAAB0F}.
- Maak nog een tekenreekswaarde met de naam CommandStateSync en laat de waardegegevens leeg (standaard).
- Maak opnieuw een nieuwe tekenreekswaarde met de naam Positie. Stel de waardegegevens in op Bodem.
- En de laatste waarde die u moet maken, is een nieuwe tekenreekswaarde met de naam Icon. Stel de waardegegevens in op de volgende tekenreeks:
ntshrui.dll,-122
Je krijgt zoiets als dit:
Nu moet u precies dezelfde stappen uitvoeren bij de volgende registersleutels:
HKEY_CLASSES_ROOT\Directory\shell\Windows. RibbonPermissionsDialog. HKEY_CLASSES_ROOT\Directory\Background\shell\Windows. RibbonPermissionsDialog. HKEY_CLASSES_ROOT\Drive\shell\Windows. RibbonPermissionsDialog. HKEY_CLASSES_ROOT\IE.AssocFile. URL\shell\Windows. RibbonPermissionsDialog.
Daarna krijgt u de volgende opdracht in het contextmenu:
Het opent direct het volgende dialoogvenster:
Zoals ik aan het begin van het artikel al zei, zal het u veel tijd besparen, vooral als u vaak bestandssysteemmachtigingen beheert. Dat is het.