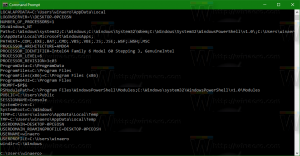Contextmenu Switch Power Plan toevoegen aan Desktop in Windows 10
Windows 10 wordt opnieuw geleverd met een nieuwe gebruikersinterface om de energiegerelateerde opties van het besturingssysteem te wijzigen. Het klassieke Configuratiescherm verliest zijn functies en zal waarschijnlijk worden vervangen door de app Instellingen. De app Instellingen heeft al veel instellingen die exclusief beschikbaar waren in het Configuratiescherm. Het pictogram van het batterijvak in het systeemvak van Windows 10 was ook: vervangen door een nieuwe moderne gebruikersinterface. Als je snel van energieplan wilt wisselen, is dat nog niet mogelijk. Dus in plaats daarvan kunt u de juiste opties toevoegen om het energiebeheerschema te wijzigen in het bureaubladcontextmenu. Het biedt u de mogelijkheid om met één klik van energieplan te wisselen in Windows 10.
Er is een powercfg.exe console-hulpprogramma dat in Windows bestaat sinds Windows XP. Met behulp van de opties van die app is het mogelijk om verschillende energie-instellingen van het besturingssysteem te beheren. De volgende opdracht kan bijvoorbeeld worden gebruikt om de slaapstand uit te schakelen:
powercfg -h uit
Het is mogelijk om deze opdracht te gebruiken om het huidige energieplan te wisselen. Eerst moeten we de lijst met beschikbare energieprofielen ophalen. Dit kan met het volgende commando:
powercfg /L
Het produceert de volgende uitvoer:
powercfg /S 8c5e7fda-e8bf-4a96-9a85-a6e23a8c635c
De optie "/S" staat voor de opdracht "set active" en neemt de GUID van het energieplan als argument.
Met behulp van deze informatie is het mogelijk om de powercfg-opdracht toe te voegen aan het bureaubladcontextmenu in Windows 10 om het volgende menu te krijgen:
U moet het volgende registerbestand samenvoegen:
Windows Register-editor versie 5.00; Gemaakt door https://winaero.com [HKEY_CLASSES_ROOT\DesktopBackground\Shell\Switch Power Plan] "Icon"="powercpl.dll" "MUIVerb"="Schakel energieschema in" "Positie"="Bovenste" "SubCommands"="" [HKEY_CLASSES_ROOT\DesktopBackground\Shell\Switch Power Plan\Shell\Balanced] "MUIVerb"="Gebalanceerd" "Icon"="powercpl.dll" [HKEY_CLASSES_ROOT\DesktopBackground\Shell\Switch Power Plan\Shell\Balanced\Command] @="powercfg.exe /S 381b4222-f694-41f0-9685-ff5bb260df2e" [HKEY_CLASSES_ROOT\DesktopBackground\Shell\Switch Power Plan\Shell\High Performance] "MUIVerb"="Hoge prestaties" "Icon"="powercpl.dll" [HKEY_CLASSES_ROOT\DesktopBackground\Shell\Switch Power Plan\Shell\High Performance\Command] @="powercfg.exe /S 8c5e7fda-e8bf-4a96-9a85-a6e23a8c635c" [HKEY_CLASSES_ROOT\DesktopBackground\Shell\Switch Power Plan\Shell\Power Saver] "MUIVerb"="Energiebesparing" "Icon"="powercpl.dll" [HKEY_CLASSES_ROOT\DesktopBackground\Shell\Switch Power Plan\Shell\Power Saver\Command] @="powercfg.exe /S a1841308-3541-4fab-bc81-f71556f20b4a"
Met dit menu kunt u dus snel van energiebeheerschema wisselen zonder de app Instellingen te openen.
Hetzelfde kan worden gedaan met behulp van Winaero Tweaker. Ga naar Contextmenu -> Energieschemamenu:
Ik heb ook kant-en-klare registerbestanden gemaakt, zodat je de tweak kunt toepassen zonder handmatige registerbewerking.
Download Register Tweak
Dat is het. Het bestand Ongedaan maken is opgenomen om de wijzigingen terug te zetten naar het bureaubladcontextmenu.