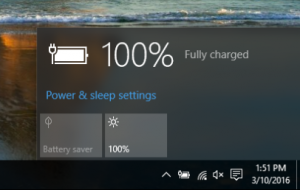Microsoft Defender Antivirus-updates via gemeten verbindingen inschakelen
Microsoft Defender Antivirus-updates in- of uitschakelen via gemeten verbindingen
Microsoft Defender (voorheen Windows Defender) Antivirus gebruikt beveiligingsintelligentiedefinities om bedreigingen te detecteren. Windows 10 downloadt automatisch de meest recente informatie die beschikbaar is via Windows Update. Bij een verbinding met datalimiet controleert Defender niet op zijn handtekeningupdates om uw bandbreedte te besparen. Hier leest u hoe u dit gedrag kunt veranderen.
Advertentie
Wanneer een verbinding is ingesteld als gemeten, het voorkomt de meeste updates worden gedownload en geïnstalleerd. Het is duidelijk dat het apparaat na verloop van tijd kwetsbaar kan worden voor malware. Ook ontvangt het besturingssysteem geen prestatie- en functieverbeteringen.
Windows Defender is de standaard antivirus-app die bij Windows 10 wordt geleverd. Eerdere versies van Windows zoals Windows 8.1, Windows 8, Windows 7 en Vista hadden het ook, maar het was voorheen minder efficiënt omdat het alleen spyware en adware scande. In Windows 8 en Windows 10 is Defender gebaseerd op de Microsoft Security Essentials-app die betere bescherming biedt door volledige bescherming tegen allerlei soorten malware toe te voegen. Microsoft hernoemt de app Microsoft Defender.

Recente Windows 10-versie wordt geleverd met een nieuwe app genaamd Windows Security. De applicatie, voorheen bekend als "Windows Defender Dashboard" en "Windows Defender Security Center", is gemaakt om de gebruiker te helpen zijn beveiligings- en privacyinstellingen op een duidelijke en handige manier. Het bevat alle instellingen met betrekking tot Windows Defender. De Security Center-app is beoordeeld in de post Windows Defender Beveiligingscentrum in Windows 10 Creators Update.
Handtekeningupdates voor verdedigers
Microsoft werkt voortdurend beveiligingsinformatie in antimalwareproducten bij om de nieuwste bedreigingen te dekken en om voortdurend te tweaken detectielogica, waardoor het vermogen van Windows Defender Antivirus en andere antimalware-oplossingen van Microsoft om nauwkeurig te identificeren, wordt verbeterd gevaren. Deze beveiligingsinformatie werkt rechtstreeks samen met cloudgebaseerde bescherming om snelle en krachtige AI-verbeterde bescherming van de volgende generatie te leveren.
Defender-handtekeningupdates zijn gekoppeld aan de ingebouwde Windows Update-functie. Wanneer je het hebt gehandicapt, gepauzeerd met Focushulp, of je bent op een gemeten verbinding, ontvangt Microsoft Defender ook geen handtekeningupdates. In dit geval kunt u: gebruik een aantal methoden om Defender-handtekeningen handmatig bij te werken:
- Definities voor Windows Defender handmatig bijwerken in Windows 10
- Plan updates voor Defender-handtekening in Windows 10
Echter, vanaf Windows 10 bouw 20175, heeft Microsoft een nieuw groepsbeleid geïmplementeerd waarmee updates voor Microsoft Defender zonder extra hacks kunnen worden ingeschakeld. Hier is hoe.
Om Microsoft Defender Antivirus-updates via gemeten verbindingen in te schakelen,
- Open PowerShell als beheerder. Tip: dat kan voeg het contextmenu "Open PowerShell As Administrator" toe.
- Typ of kopieer en plak de volgende opdracht:
Set-MpPreference -MeteredConnectionUpdates 1.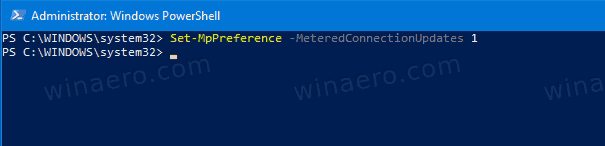
- De functie is nu ingeschakeld. Om updates van Defender-handtekening via gemeten verbindingen uit te schakelen (standaardinstellingen herstellen), gebruikt u de opdracht
Set-MpPreference -MeteredConnectionUpdates 0.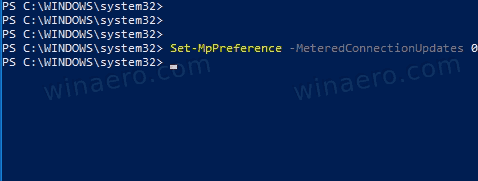
- Nu kunt u de PowerShell-console sluiten.
Je bent klaar!
Schakel Microsoft Defender Antivirus-updates via gemeten verbindingen in Groepsbeleid in of uit
- Open de editor voor lokaal groepsbeleid app, of start het voor alle gebruikers behalve Administrator, of voor een specifieke gebruiker.
- Navigeren naar Computerconfiguratie\Administrative Templates\Windows Components\Microsoft Defender Antivirus\Security Intelligence Updates links.
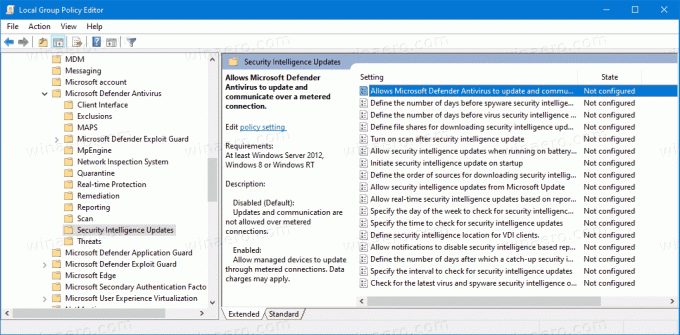
- Zoek aan de rechterkant de beleidsinstelling Hiermee kan Microsoft Defender updaten en communiceren via een gemeten verbinding.
- Dubbelklik erop en stel het beleid in op Ingeschakeld.
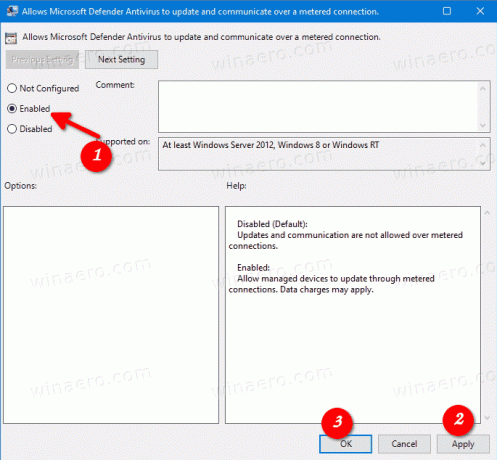
- Het beleid instellen op Gehandicapt of Niet ingesteld zal de Defender Antivirus-updates via gemeten verbindingen uitschakelen.
Ten slotte kunt u een registeraanpassing toepassen. De app Editor voor lokaal groepsbeleid is alleen beschikbaar in Windows 10 Pro, Enterprise of Education edities, dus de register-tweakmethode is wat gebruikers van Windows 10 Home kunnen gebruiken.
Schakel Microsoft Defender Antivirus-updates in via gemeten verbindingen met registeraanpassing
- Open Register-editor.
- Ga naar de volgende registersleutel:
HKEY_LOCAL_MACHINE\SOFTWARE\Policies\Microsoft\Windows Defender\Signature Updates. Zien met één klik naar de gewenste registersleutel springen. - Als je zo'n sleutel niet hebt, maak hem dan gewoon aan.
- Maak hier een nieuwe 32-bits DWORD-waarde aan
MeteredConnectionUpdates. Let op: ook als je met 64-bits Windows, moet u nog steeds een 32-bits DWORD als waardetype gebruiken. - Stel de waardegegevens in op 1 om Microsoft Defender Antivirus-updates via gemeten verbindingen in te schakelen.
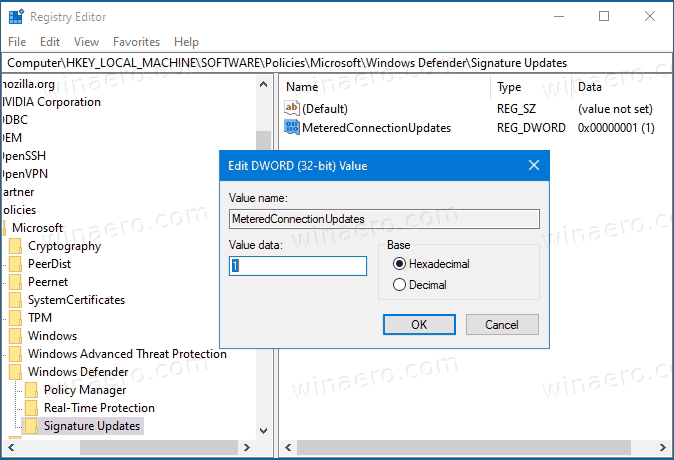
- Herstart Windows 10 om de wijziging toe te passen.
Je bent klaar. Set MeteredConnectionUpdates naar 0 of verwijder deze waarde om de standaardinstellingen te herstellen (schakel Microsoft Defender Antivirus-updates uit via gemeten verbindingen).
Om tijd te besparen, kunt u de volgende kant-en-klare registerbestanden downloaden. De ongedaan maken tweak is inbegrepen:
Registerbestanden downloaden
Tip: Als u Windows-beveiliging niet wilt gebruiken en er vanaf wilt, vindt u wellicht de volgende artikelen nuttig:
- Verberg het Windows-beveiligingsvakpictogram in Windows 10
- Hoe Windows Defender Beveiligingscentrum uit te schakelen
Tot slot wilt u misschien de antivirus-app Microsoft Defender uitschakelen.
Gerelateerde artikelen:
- Netwerkbestanden scannen met Windows Defender inschakelen in Windows 10
- Wijzig het geplande scantype van Windows Defender
- Wijzig Windows Defender Max CPU-gebruik voor scannen
- Sabotagebeveiliging in- of uitschakelen in Windows 10
- Windows 10: beveiligingsproviders bekijken in Windows-beveiliging
- Schakel Windows-beveiliging in om verdacht gedrag te blokkeren in Windows 10
- Bekijk de beschermingsgeschiedenis van Windows Defender in Windows 10
- Windows Defender Sandbox inschakelen in Windows 10
- Plan scan in Windows Defender in Windows 10
- Windows Defender Application Guard inschakelen in Windows 10
- Uitsluitingen toevoegen voor Windows Defender in Windows 10
Bekijk ook deze berichten:
- Toegepast groepsbeleid bekijken in Windows 10
- Alle manieren om de Editor voor lokaal groepsbeleid te openen in Windows 10
- Groepsbeleid toepassen op alle gebruikers behalve beheerder in Windows 10
- Groepsbeleid toepassen op een specifieke gebruiker in Windows 10
- Reset alle instellingen voor lokaal groepsbeleid tegelijk in Windows 10
- Schakel Gpedit.msc (Groepsbeleid) in Windows 10 Home in