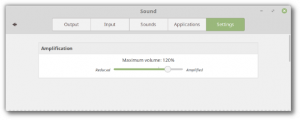Een lintopdracht toevoegen aan het rechtsklikmenu in Windows 8
In Windows 8 heeft Microsoft het lint in Windows Verkenner geïntroduceerd, zodat de talrijke Explorer-opdrachten prominenter kunnen worden weergegeven wanneer u ze nodig hebt. Maar de lintopdrachten zijn nog steeds verdeeld over veel tabbladen, waardoor u onnodig door alle tabbladen moet gaan om de opdracht te vinden die u moet gebruiken. Er is de werkbalk Snelle toegang bovenaan waar u aangepaste opdrachten kunt toevoegen, maar het probleem is dat het slechts kleine pictogrammen van 16 x 16 formaat heeft en geen tekstuele beschrijving. U moet over elk van de kleine pictogrammen bewegen om hun beschrijving te zien. Desktop heeft ook geen lint en de meeste nuttige opdrachten zijn niet toegankelijk via rechtsklikken.
Het rechtsklik-/contextmenu daarentegen is een betere optie omdat het zowel pictogrammen als tekstuele beschrijving heeft, uitstekende bruikbaarheid van het toetsenbord en u hoeft niet te onthouden op welk linttabblad een bepaalde opdracht zich bevindt Aan. Het lint neemt ook een enorme hoeveelheid verticale ruimte in beslag, dus zodra je de opdracht aan het contextmenu hebt toegevoegd, kun je het lint geminimaliseerd houden of volledig uitschakelen met onze
Lintuitschakeling. ;)Vandaag ga ik een coole truc met je delen waarmee je alle lintopdrachten van je keuze rechtstreeks aan het rechtsklikmenu (context) van bestanden en mappen kunt toevoegen. Laten we eens kijken hoe.
Advertentie
De eenvoudigste manier om een lintopdracht aan het contextmenu toe te voegen, is door Winaero's. te gebruiken Contextmenu-tuner. Het heeft een gebruiksvriendelijke interface en stelt je in staat om elke gewenste opdracht toe te voegen.
Als u dit liever handmatig doet door het register zelf te bewerken, lees dan verder.
In Windows 8 worden alle lintopdrachten in het register opgeslagen onder één enkele sleutel voor Explorer genaamd "Commando Store". Om toegang te krijgen tot de Command Store, opent u de Register-editor en gaat u naar de volgende sleutel:
HKEY_LOCAL_MACHINE\Software\Microsoft\Windows\CurrentVersion\Explorer\CommandStore\shell
Bonustip: als u niet weet hoe u registerbewerkingen/tweaken moet uitvoeren, raadpleeg dan ons artikel: Windows Register-editor voor dummies. Het zal u vertrouwd maken met de basisprincipes van het Register en de Register-editor (Regedit.exe).
Nadat u deze sleutel heeft uitgevouwen, ziet u meerdere subsleutels die allemaal overeenkomen met de talrijke lintopdrachten. De Command Store bestaat eigenlijk ook in Windows 7 en Windows Vista, maar helaas werkt deze truc om de opdrachten aan het contextmenu toe te voegen niet betrouwbaar op Windows 7. Het werkt voor sommige opdrachten, maar werkt mogelijk niet voor sommige, dus je kunt deze truc ook op Windows 7 doen, zorg er wel voor dat je test en controleert of de contextmenuopdracht die je hebt toegevoegd echt werkt. Als het niet werkt, moet u uw wijzigingen ongedaan maken.
Op Windows 8 werkt het betrouwbaar voor alle opdrachten. Ook zijn er meer opdrachten opgenomen in de Command Store van Windows 8 Explorer dan in eerdere versies.
Hoe u een lintopdracht handmatig aan het rechtsklikmenu kunt toevoegen
1. In de Register-editor, aangenomen dat u naar de hierboven genoemde registersleutel ...\CommandStore\shell bent genavigeerd, selecteert u de registersubsleutel van een opdracht die u wilt toevoegen aan het rechtsklikmenu. Laten we bijvoorbeeld zeggen dat ik de opdracht "Kopieer als pad" wil toevoegen aan het rechtsklikmenu. Het wordt weergegeven zonder de Shift-toets ingedrukt te houden. Daarom zal ik de. moeten selecteren Windows.copyaspath registersleutel.
2. Klik met de rechtermuisknop op deze toets en selecteer Exporteren. Geef het bestand een willekeurige naam en sla het op. Bijvoorbeeld "Kopie toevoegen als pad naar context menu.reg".
3. Nu moet je de registersleutel in de HKCR-tak bepalen voor welk bestandstype's contextmenu je deze opdracht wilt toevoegen. U kunt het alleen voor een bepaald bestandstype toevoegen, of u kunt het voor alle bestandstypen toevoegen, of zelfs voor alle mappen en bestandssysteemobjecten. In het geval van ons commando "Kopieer als pad", is het logisch om dit toe te voegen aan de HKCR\*\shell-sleutel van het register, aangezien dit van toepassing is op alle bestandstypen. We willen snel het pad van elk bestandstype kunnen kopiëren. Daarom moet de opdracht die we hebben geëxporteerd, worden toegevoegd aan de HKCR\*-sleutel.
Opmerking: u moet dit naar wens wijzigen. Als u bijvoorbeeld een lintopdracht wilt toevoegen die u alleen naar het contextmenu van mappen hebt geëxporteerd, moet u deze toevoegen aan de subsleutel HKCR\Directory\shell. Als u een commando zoals "Bibliotheek beheren" aan het contextmenu wilt toevoegen, is het logisch om het alleen voor bibliotheken toe te voegen, daarom moet u het toevoegen aan de HKCR\LibraryFolder-sleutel enzovoort. Je snapt het idee - je moet het toevoegen voor het juiste bestandstype.
4. Nu moet je het bestand vinden dat je in stap 2 hebt geëxporteerd. Ga naar de locatie waar je het hebt opgeslagen in Windows Verkenner en open het in Kladblok door met de rechtermuisknop op het REG-bestand te klikken en Openen met -> Kladblok te kiezen. De inhoud van de Ribbon-opdracht die ik heb geëxporteerd, ziet er als volgt uit:
Windows Register-editor versie 5.00 [HKEY_LOCAL_MACHINE\SOFTWARE\Microsoft\Windows\CurrentVersion\Explorer\CommandStore\shell\Windows.copyaspath] "VerbName"="copyaspath" "CommandStateSync"="" "InvokeCommandOnSelection"=dword: 00000001. "MUIVerb"="@shell32.dll,-30329" "VerbHandler"="{f3d06e7c-1e45-4a26-847e-f9fcdee59be0}" "Beschrijving"="@shell32.dll,-30336" "CanonicalName"="{707C7BC6-685A-4A4D-A275-3966A5A3EFAA}" "CommandStateHandler"="{3B1599F9-E00A-4BBF-AD3E-B3F99FA87779}" "Icon"="imageres.dll,-5302"
4. Let op het gedeelte van de tekst dat ik vet heb gemarkeerd. U hoeft dit tekstgedeelte alleen te vervangen door HKCR\*\shell (of welke HKCR-subsleutel dan ook voor het bestandstype waarmee u het wilt samenvoegen). Na het aanbrengen van de wijziging, zou het er als volgt uit moeten zien (ik heb het gewijzigde gedeelte vetgedrukt gemarkeerd):
Windows Register-editor versie 5.00 [HKEY_CLASSES_ROOT\*\shell\Windows.copyaspath] "VerbName"="copyaspath" "CommandStateSync"="" "InvokeCommandOnSelection"=dword: 00000001. "MUIVerb"="@shell32.dll,-30329" "VerbHandler"="{f3d06e7c-1e45-4a26-847e-f9fcdee59be0}" "Beschrijving"="@shell32.dll,-30336" "CanonicalName"="{707C7BC6-685A-4A4D-A275-3966A5A3EFAA}" "CommandStateHandler"="{3B1599F9-E00A-4BBF-AD3E-B3F99FA87779}" "Icon"="imageres.dll,-5302"
5. De rest van de inhoud van het .reg-bestand moet ongewijzigd blijven. Sla eenvoudig de wijzigingen op in het REG-bestand, sluit Kladblok en dubbelklik op het REG-bestand om het samen met het gewijzigde pad terug naar het register samen te voegen.

6. Dat is het. Probeer na het samenvoegen van de opdracht met de rechtermuisknop op het juiste bestandstype te klikken (elk bestandstype is voldoende in het geval van *).

U zult de opdracht opmerken die u zojuist hebt toegevoegd.