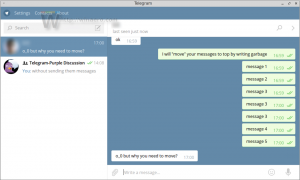Verborgen bestanden weergeven in Windows 10
Standaard toont Windows 10 geen verborgen mappen en bestanden. Als een bestand of map het kenmerk "verborgen" heeft, is dit niet zichtbaar in Verkenner. U kunt deze functie gebruiken om: verberg het gewenste item snel. Hier ziet u hoe u mappen en bestanden kunt zien die u al in Windows 10 hebt verborgen.
Advertentie
Wanneer ze zichtbaar zijn, worden de pictogrammen van verborgen bestanden en mappen grijs weergegeven in Verkenner, zodat u snel kunt zien dat het verborgen kenmerk is ingesteld.

Verborgen bestanden weergeven in Windows 10, doe het volgende.
Open Verkenner. U hoeft geen specifieke locatie te openen. Als u echter een map kent die verborgen bestanden bevat, open deze dan.
Ga in de Ribbon-gebruikersinterface van Verkenner naar het tabblad Weergave.

Vink daar het selectievakje Verborgen items aan. Verborgen bestanden worden nu weergegeven in het Verkenner-venster. Merk op hoe ze vervaagd lijken (wat ook is hoe ze verschijnen als je ze knipt) omdat ze het verborgen kenmerk hebben:

Als alternatief kan dezelfde optie worden ingeschakeld met behulp van Map- en zoekopties. Het is handig als je het lint uitgeschakeld in Verkenner.
Configuratiescherm openen en ga naar Vormgeving en persoonlijke instellingen -> Opties voor bestandsverkenner (voor Windows 10 Mapopties genoemd).

Of u kunt ook Verkenner openen. Als het lint is ingeschakeld, klikt u op Bestand -> Map wijzigen en zoekopties. Als je het lint hebt uitgeschakeld met een tool als Winaero-lintuitschakeling, druk op F10 -> klik op het menu Extra - Mapopties.

Schakel over naar het tabblad Weergave en schakel de optie "Verborgen bestanden, mappen en stations weergeven".

Dit dialoogvenster heeft nog een optie om verborgen bestanden met systeemkenmerk weer te geven. Als u de optie "Beveiligde besturingssysteembestanden verbergen" uitschakelt, ziet u systeembestanden in Verkenner die ook verborgen zijn.

We raden u aan deze besturingssysteembestanden niet te wijzigen of te verwijderen, tenzij u weet wat u doet, dus het is beter om de optie niet aangevinkt te laten. Deze verborgen systeembestanden worden ook alleen weergegeven als de optie om gewone verborgen bestanden weer te geven is ingeschakeld.
Houd er ook rekening mee dat de instructies in dit artikel alleen van toepassing zijn op het huidige gebruikersaccount waarmee u bent aangemeld. Het verandert niets aan de zichtbaarheid van verborgen bestanden en mappen voor andere gebruikers.
Deze GUI-opties kunnen ook worden aangepast in het register. Open de Register-editor app en ga naar de volgende registersleutel:
HKEY_CURRENT_USER\SOFTWARE\Microsoft\Windows\CurrentVersion\Explorer\Advanced

Maak daar een 32-bits DWORD-waarde met de naam Hidden. Als deze waarde al bestaat, verander dan gewoon de waardegegevens in 1 (Verborgen bestanden inschakelen). Zelfs als je bent met een 64-bits versie van Windows, moet u nog steeds de 32-bits DWORD-waarde maken. Dan moet je herstart de Explorer-shell of uitloggen en inloggen opnieuw naar uw gebruikersaccount. Hierdoor worden verborgen bestanden zichtbaar.

Om beveiligde besturingssysteembestanden in Verkenner weer te geven, maakt u een 32-bits DWORD-waarde met de naam ShowSuperHidden. Als deze waarde al bestaat, wijzigt u de waardegegevens in 1 (Ingeschakeld), aangezien 0 betekent uitgeschakeld.

Als u vaak met verborgen bestanden werkt, kan het handig zijn om ze rechtstreeks vanuit het contextmenu te schakelen. De aanpassing van het contextmenu is ook handig om items op het bureaublad zichtbaar te maken. Bekijk hier hoe het kan:
Toggle Contextmenu verborgen items in Windows 10

U kunt ook geselecteerde bestanden verbergen met een speciale contextmenuopdracht. Kijk hoe je het toevoegt:
Voeg geselecteerde items verbergen toe aan het contextmenu in Windows 10

Dat is het.