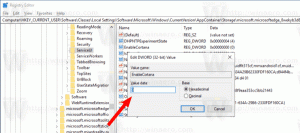Upgrades uitstellen in Windows 10

Een aantal gebruikers is geïnteresseerd in het uitstellen van de upgrade naar de volgende functie-update van Windows 10 wanneer deze beschikbaar komt. Hier zijn veel redenen voor. De meeste gebruikers willen hun bestaande instellingen niet verstoren en willen niet dat hun aangepaste instellingen opnieuw worden gereset door de nieuwe versie van het besturingssysteem. Dit is de officiële manier om upgrades in Windows 10 uit te stellen.
Met Windows 10 kan de gebruiker updates naar het besturingssysteem vertragen. Deze optie kan worden gebruikt om functie-updates zoals Windows 10 Anniversary Update, Windows 10 Creators Update, Windows 10 Fall Creators Update enzovoort uit te stellen. Hier is hoe het is gedaan.
Upgrades uitstellen in Windows 10
Tot upgrades in Windows 10 uitstellen, doe het volgende.
- Open de Instellingen-app.
- Ga naar Update & beveiliging -> Windows Update.
- Klik aan de rechterkant op Geavanceerde opties.
- Selecteer op de volgende pagina onder Kiezen wanneer updates worden geïnstalleerd de
Huidige vestiging of Huidige vestiging voor bedrijven optie in de vervolgkeuzelijst.
- Onder Kiezen wanneer updates worden geïnstalleerd, selecteer voor hoe lang functie-updates uitstellen. Deze optie kan worden ingesteld op 0 - 365 dagen. Functie-updates installeren een nieuwe build van Windows 10.
- Herhaal hetzelfde voor kwaliteitsupdates. Ook zij kunnen vele dagen worden uitgesteld: 0 - 365 dagen. Deze updates zijn maandelijkse cumulatieve updates voor de momenteel geïnstalleerde build van Windows 10.
Als alternatief kunt u de functie voor het uitstellen van een upgrade configureren met een registeraanpassing. Hier is hoe.
Stel upgrades in Windows 10 uit met een registeraanpassing
- Open de Register-editor-app.
- Ga naar de volgende registersleutel.
HKEY_LOCAL_MACHINE\SOFTWARE\Microsoft\WindowsUpdate\UX\Settings
Zie hoe u naar een registersleutel gaat met één klik.
- Wijzig aan de rechterkant de volgende 32-bits DWORD-waarden (Opmerking: zelfs als u: met 64-bits Windows u moet nog steeds een 32-bits DWORD-waarde maken.):
BranchReadinessNiveau - specificeert het gereedheidsniveau van het filiaal. Om het in te stellen op "Huidige vertakking", stelt u de waardegegevens in op 10 in hexadecimalen. Stel voor "Huidige vestiging voor bedrijven" de waardegegevens in op 20 in hexadecimalen. - Om de uitstelperiode in dagen voor functie-updates in te stellen, wijzigt u de DWORD-waarde UitstellenFeatureUpdatesPeriodeInDagen en stel het in op het gewenste aantal dagen in decimalen.
- Om de uitstelperiode in dagen in te stellen voor kwaliteitsupdates, wijzigt u de DWORD-waarde UitstellenKwaliteitUpdatesPeriodeInDagen en stel het in op het gewenste aantal dagen in decimalen.
Je bent klaar.