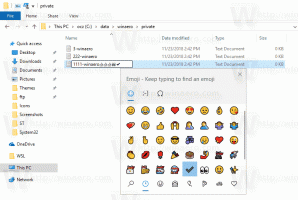Nieuwe afspraak maken in Agenda in Windows 10
Een nieuw evenement maken in de Agenda-app in Windows 10
Windows 10 heeft een vooraf geïnstalleerde Agenda-app uit de doos. Het is beschikbaar in het menu Start. Af en toe ontvangt het updates van de Microsoft Store. Het is handig voor diegenen die slechts een eenvoudige kalender-app nodig hebben voor het opslaan van belangrijke evenementen, afspraken, vakanties enz.
Advertentie
De Mail- en Agenda-apps helpen je om op de hoogte te blijven van je e-mail, je planning te beheren en in contact te blijven met de mensen om wie je het meest geeft. Deze apps zijn ontworpen voor zowel werk als thuis en helpen u snel te communiceren en u te concentreren op wat belangrijk is in al uw accounts. Ondersteunt Office 365, Exchange, Outlook.com, Gmail, Yahoo! en andere populaire accounts. Ook kunt u laat Windows 10 Agenda nationale feestdagen weergeven.
Er zijn een aantal methoden die u kunt gebruiken om een nieuwe afspraak of herinnering te maken in Windows 10 Agenda. Windows 10
bouw 18936+ voegt aan hen de mogelijkheid toe om rechtstreeks een evenement of herinnering te maken vanuit de agenda-flyout op de taakbalk. Laten we deze methoden eens bekijken.Een nieuwe gebeurtenis maken in Agenda in Windows 10,
- Klik op de klok in de meldingsgebied om het vervolgmenu Agenda te openen.

- Selecteer in het deelvenster Kalender de datum waarop u de gebeurtenis wilt laten plaatsvinden.
- Voer de evenementnaam in onder de kalenderweergave.

- Als je meerdere agenda's hebt, selecteer je de agenda om je nieuwe afspraak op te slaan.

- Pas de begin- en eindtijden voor het evenement aan.
- Voer indien nodig de locatiegegevens in.

- Klik op de Opslaan knop en je bent klaar.
Opmerking: door op de te klikken Meer details knop opent de Agenda-app in de modus voor het bewerken van evenementen.
U kunt ook de zelfstandige Agenda-app starten en gebruiken om hetzelfde te doen.
De Agenda-app gebruiken
- Start de Agenda-app vanuit het startmenu.

- Ga naar de datum waarop u uw evenement wilt laten plaatsvinden en klik erop.

- Als u meer dan één agenda heeft, selecteert u de agenda om uw evenement op te slaan.

- Aan de linkerkant van de evenementnaam kun je een emoji instellen voor het nieuwe evenement.

- Voer de gebeurtenisnaam in.
- Specificeer de start- en eindtijden voor het evenement, of controleer de De hele dag optie.

- Stel indien nodig de locatiegegevens in.

- U kunt uw evenement als een terugkerend evenement maken met behulp van de Nooit, Dagelijks, Elke weekdag, Wekelijks, Maandelijks of Jaarlijks opties van de Herhalen keuzelijst.

- Gebruik de optie Herinner mij om een herinneringsmelding voor uw evenement in te schakelen.
- Klik ten slotte op de Opslaan om uw nieuwe evenement aan te maken en de gewijzigde opties op te slaan.
Je nieuwe evenement is nu gemaakt en toegevoegd aan de geselecteerde agenda.
De twee hierboven besproken methoden zijn ontworpen om snel een nieuw evenement te maken. Ze missen een aantal opties die volledig beschikbaar zijn Nieuw evenement dialoog. Er is een speciale Nieuw evenement knop waarmee u meer instellingen voor een nieuwe gebeurtenis kunt wijzigen.
De knop Nieuwe gebeurtenis gebruiken
- Start de Agenda-app vanuit het startmenu.
- Klik op de Nieuw evenement knop links bovenaan.

- Voer de gebeurtenisnaam in.

- Je kunt ook een emoji-pictogram aan je evenement toewijzen met behulp van de vervolgkeuzelijst links van het tekstvak voor de naam van het evenement.

- Als je meer dan één agenda hebt, selecteer je de bestemmingsagenda om je nieuwe afspraak op te slaan.

- Geef indien nodig een locatie voor het evenement op.

- Stel de Begin en Einde tijden voor het evenement, of check de De hele dag doos.
- De Tonen als optie maakt het mogelijk om het evenement in de kalender weer te geven als Vrij, Elders aan het werk, Voorlopig, Bezet of Niet op kantoor.

- Klik op de Herinnering vervolgkeuzelijst in de werkbalk om een herinneringsmelding in te stellen.

- U kunt ook uw evenement maken Privaat door op de te klikken hangslotpictogram op de werkbalk. Hierdoor wordt de gebeurtenis verborgen voor andere gebruikers met wie u de bestemmingsagenda deelt.

- Gebruik de om een terugkerend evenement te maken Herhalen optie in de werkbalk.

- Klik op het lege tekstgebied onder de evenementoptie om de beschrijving voor uw evenement in te voeren. Door over te schakelen naar de Formaat tabblad bovenaan, kunt u het uiterlijk van de tekst aanpassen.

- Ga terug naar de Huis tabblad bovenaan en klik op de knop Opslaan om het maken van uw nieuwe evenement te voltooien.

Je bent klaar. Het evenement is nu toegevoegd aan je agenda.
Je vindt de Mail- en Agenda-app in Microsoft Store.
Gerelateerde artikelen:
- Wijzig de eerste dag van de week in Windows 10-agenda
- Voorkom dat Cortana toegang krijgt tot contactpersonen, e-mail en agenda in Windows 10
- App-toegang tot agenda uitschakelen in Windows 10
- Schakel Agenda-agenda uit in Windows 10
- Laat Windows 10 Agenda nationale feestdagen weergeven