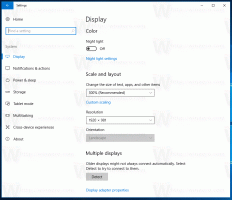Laat Explorer een aangepaste map openen in plaats van Deze pc of Snelle toegang in Windows 10
In Windows 10 wordt Bestandsverkenner standaard geopend in de map Snelle toegang. Microsoft heeft een optie in de instellingen toegevoegd die de bestandsverkenner kan terugzetten naar het klassieke gedrag en in plaats daarvan de map Deze pc kan openen. Als de gebruiker in plaats daarvan een aangepaste map Deze pc of Snelle toegang wil openen, is een dergelijke optie niet beschikbaar. Hier is een manier om deze beperking te omzeilen.
Advertentie
Het is heel eenvoudig om Verkenner Deze pc te openen in plaats van Snelle toegang. U hoeft slechts één optie in Mapopties te wijzigen, zoals beschreven in het artikel: Open Deze pc in plaats van Snelle toegang in Windows 10 Verkenner.
Tot laat File Explorer een aangepaste map openen in plaats van Deze pc of Snelle toegang in Windows 10, moet u een registeraanpassing toepassen, waardoor Explorer een speciaal VBscript-bestand uitvoert. In dat bestand kunt u de gewenste map specificeren en deze in de toekomst ook wijzigen in een andere gewenste map. Hier is hoe het kan.
- Open Kladblok en kopieer en plak de volgende tekst:
WScript. CreateObject("Wscript. Shell"). Voer "C:\MyFolder" uitVervang het gedeelte "C:\MyFolder" door het daadwerkelijke pad naar de gewenste map. In mijn geval gebruik ik de map c:\apps.

- Sla het bestand in Kladblok op als launch.vbs. Bewaar het op een locatie per gebruiker waar het veilig is. U kunt het bijvoorbeeld opslaan in uw gebruikersprofielmap. Typ hiervoor het volgende (met aanhalingstekens) in het dialoogvenster Bestand opslaan van Kladblok:
"%userprofile%\launch.vbs"
Zie de volgende schermafbeelding:

- Nu open Register-editor.
 .
. - Ga naar de volgende registersleutel:
HKEY_CURRENT_USER\SOFTWARE\Classes\CLSID\{52205fd8-5dfb-447d-801a-d0b52f2e83e1}\shell\opennewwindow\commandTip: zie met één klik naar de gewenste registersleutel springen.
Deze sleutel bestaat niet standaard, dus u moet deze maken. U kunt ook kant-en-klare bestanden gebruiken die hieronder zijn bijgevoegd.
- Stel de standaardparameter van de opdrachtsubsleutel in op de volgende waarde:
wscript.exe c:\Users\Uw gebruikersnaam\launch.vbs
In mijn geval is dat
wscript.exe c:\Users\winaero\launch.vbs

- Maak hier een nieuwe tekenreekswaarde met de naam AfgevaardigdeUitvoeren en laat de waardegegevens leeg:

- Sluit de Register-editor en druk op Winnen + E om Verkenner te openen. Het wordt geopend in C:\apps:

U kunt hetzelfde doen voor de snelkoppeling naar de Verkenner in het menu Start (en vastgemaakt aan de taakbalk). Zodra u erop klikt, wordt de door u opgegeven map geopend:
Je bent klaar. Bekijk de volgende video om de hele tutorial in actie te zien:
Om tijd te besparen, kunt u deze bestanden downloaden:
Download kant-en-klare bestanden
Zet het bestand launch.vbs in de map "c:\Users\Uw gebruikersnaam". Het is ingesteld om het C:\-station te openen, maar u kunt het bewerken zoals hierboven beschreven.
Bewerk vervolgens het bestand "Aangepaste map instellen voor File Explorer.reg" en plaats uw gebruikersnaam in plaats van het gedeelte "uw gebruikersnaam". Dubbelklik daarna op dit bestand.
Om deze wijziging ongedaan te maken, dubbelklikt u op het bestand "Restore default folders.reg".
Dat is het.
Vind je deze truc leuk of ben je tevreden met de standaardmappen van Verkenner in Windows 10? Vertel het ons in de reacties!