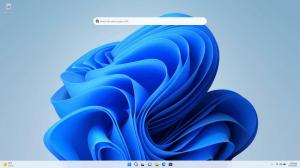Gecentreerde taakbalk uitschakelen in Windows 11
Hier leest u hoe u de gecentreerde taakbalk in Windows 11 kunt uitschakelen als u niet tevreden bent met de standaardlay-out en het klassieke uiterlijk van de taakbalk wilt herstellen. Een van de dingen die je meteen opvalt na het upgraden van Windows 10 naar Windows 11 is een drastisch gewijzigde taakbalk.
Windows 11 houdt nu alle vastgezette en open apps uitgelijnd in het midden, niet aan de linkerkant, zoals het al tientallen jaren is. Op Windows 10 kunt u apps van links naar het midden van de taakbalk verplaatsen met behulp van apps van derden, zoals TaskbarX of iets dergelijks. In Windows 11 heeft Microsoft de gecentreerde taakbalk een nieuwe standaard gemaakt.
Een nieuwe gecentreerde taakbalk in Windows 11 heeft enkele belangrijke voordelen. Zo is het niet makkelijker om apps op grote schermen te bereiken. Bovendien zullen degenen die overstappen van macOS naar Windows 11 gemakkelijker kunnen wennen aan de nieuwe omgeving. Tegelijkertijd is het niet moeilijk te begrijpen waarom sommige gebruikers een hekel hebben aan de gecentreerde pictogramlay-out in Windows 11. Velen moeten bijvoorbeeld het 'spiergeheugen' opnieuw trainen. Ook beweegt de Start-knop nu afhankelijk van het aantal apps dat u hebt vastgezet of geopend.
Zoals gewoonlijk veroorzaken zulke drastische veranderingen in de taakbalk en het Start-menu/-knop een reactie van de gebruiker. Gelukkig geeft Microsoft je een optie om apps op de taakbalk van het midden naar links te verplaatsen zonder extra hulpmiddelen. Hier is hoe dat te doen.
Als u pictogrammen op de taakbalk van het midden naar links wilt verplaatsen, doet u het volgende.
Gecentreerde taakbalk uitschakelen in Windows 11
- druk op Winnen + l om Windows te openen Instellingen. U kunt ook Start openen en selecteren Instellingen.
- Ga naar de Personalisatie sectie.
- Klik Taakbalk in het linkerpaneel.
- Klik aan de rechterkant op de Taakbalkgedrag item.
- Zoek de Taakbalk uitlijnen optie bovenaan de lijst.
- Selecteer in een vervolgkeuzemenu Links. Windows 11 verplaatst automatisch pictogrammen op de taakbalk van het midden naar links, waardoor het een traditioneler uiterlijk krijgt.
Zo lijn je iconen links uit in Windows 11. Op dezelfde manier kunt u de wijziging ongedaan maken.
Taakbalkpictogrammen gecentreerde uitlijning in het register uitschakelen
- Open de Register-editor door op Win + R te drukken en de regedit-opdracht in te voeren.
- Navigeer naar de sleutel
HKEY_CURRENT_USER\Software\Microsoft\Windows\CurrentVersion\Explorer\Advanced. - Aan de rechterkant, wijzig of maak een nieuwe 32-bits DWORD-waarde
TaakbalkAl. - Stel de waardegegevens in op een van de volgende getallen:
-
0= Pictogrammen zijn links uitgelijnd -
1= Plaats pictogrammen in het midden van de taakbalk (standaard).
-
Je bent klaar. Om je tijd te besparen, heb ik een aantal kant-en-klare registerbestanden opgesteld.
Registerbestanden downloaden
Gebruik de Linker taakbalk uitlijning.reg bestand om de pictogrammen terug naar de linkerkant van de taakbalk te verplaatsen. De Center Taskbar Alignment.reg bestand herstelt de standaardinstellingen van Windows 11.
Taakbalkpictogrammen centreren in Windows 11
U hebt geen app van derden meer nodig om apps op de taakbalk in Windows 11 te centreren. Herhaal eenvoudig het bovenstaande proces om de standaardlook in Windows 11 te herstellen.
- Open Windows-instellingen.
- Ga naar Personalisatie > Taakbalk > Taakbalk Uitlijning.
- Selecteer gecentreerd.
- Windows 11 zal app-pictogrammen opnieuw rangschikken naar het taakbalkcentrum. U hoeft de wijzigingen niet te bevestigen, Windows Verkenner opnieuw te starten of uit te loggen bij uw profiel. Windows 11 zal apps meteen van links naar het midden verplaatsen.