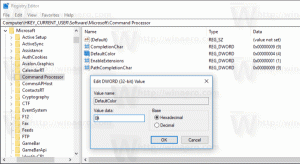Sfc Scannow-contextmenu toevoegen in Windows 10
SFC Scannow-contextmenu toevoegen in Windows 10.
De sfc /scannow commando is een bekende manier om een integriteitscontrole van alle Windows 10-systeembestanden uit te voeren. sfc.exe is de tool voor systeembestandscontrole die in veel scenario's nuttig kan zijn en verschillende problemen met Windows 10 kan oplossen. U kunt tijd besparen door een speciaal contextmenu-item toe te voegen om het direct met één klik te starten.
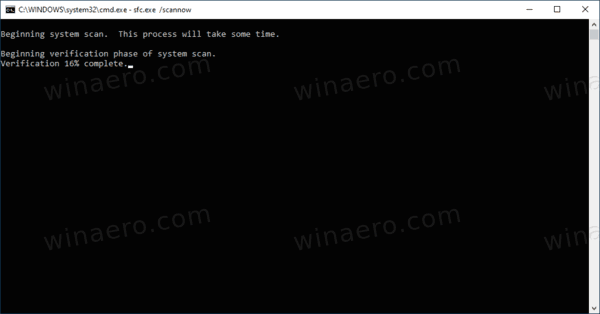
De SFC-opdracht scant en verifieert de integriteit van alle beveiligde systeembestanden en vervangt onjuiste versies door juiste versies. Het heeft nodig Beheerdersrechten om de bestanden en hun machtigingen te repareren. Het hulpprogramma vervangt beschadigde of gewijzigde versies door correcte bestandsversies die zijn vrijgegeven en ondertekend door Microsoft.
Advertentie
Opmerking: als u de volgende melding krijgt: Windows Resource Protection kon de reparatieservice niet starten
Hoe SFC te starten
- Open een nieuwe verhoogde opdrachtprompt.
- Type
sfc /scannowcommando en druk op de Enter-toets. - Wacht tot het klaar is. Start opnieuw op als daarom wordt gevraagd.
Opmerking: als SFC een bestand niet kon repareren, probeer het dan opnieuw uit te voeren om te zien of het de volgende keer wel kan. Probeer de. uit te voeren sfc /scannow commando tot 3 keer met Snel opstarten uitgeschakeld, en Windows 10 opnieuw opstarten na elke keer om alle problemen op te lossen.
Zelfs als u om de een of andere reden niet in Windows 10 kunt opstarten, kunt u nog steeds de systeembestandscontrole uitvoeren. Het ondersteunt offline scannen van een Windows-installatie ook als hij niet goed start.
Naast bestaande methoden kunt u een speciaal item toevoegen aan het bureaubladcontextmenu om de sfc /scannow commando direct met één klik. Voordat u doorgaat, moet u ervoor zorgen dat uw gebruikersaccount: beheerdersrechten. Volg nu de onderstaande instructies.
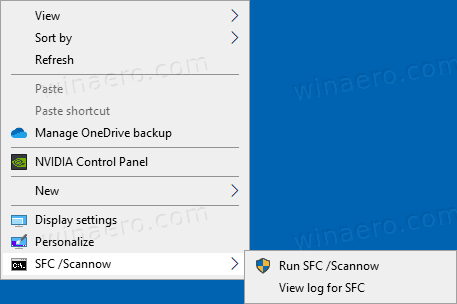
Sfc Scannow-contextmenu toevoegen in Windows 10
- Download het volgende ZIP-archief: ZIP-archief downloaden.
- Pak de inhoud uit in een willekeurige map. U kunt de bestanden rechtstreeks op het bureaublad plaatsen.
- Deblokkeer de bestanden.
- Dubbelklik op de Sfc Scannow Context Menu.reg toevoegen bestand om het samen te voegen.

- Om het item uit het contextmenu te verwijderen, gebruikt u het meegeleverde bestand Verwijder Sfc Scannow Context Menu.reg.
Je bent klaar!
Hoe het werkt
Het contextmenu bevat twee opdrachten. De eerste loopt sfc /scannowverhoogd van PowerShell. Het andere item voert een PowerShell, Select-String, uit om het bestand te filteren c:\Windows\Logs\CBS\CBS.log voor regels die de bevatten [SR] uitspraak. Dergelijke regels worden toegevoegd door SFC, zodat u duidelijk de uitvoer ervan kunt zien. Het resultaat wordt opgeslagen in de SFC_LOG.txt bestand op uw bureaublad.
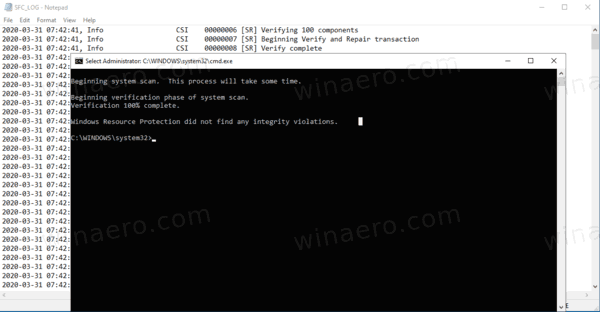
Dat is het.