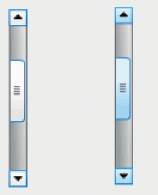Toevoegen Openen in nieuw procescontextmenu in Windows 10
U kunt Openen in nieuw proces toevoegen aan het contextmenu in Windows 10. Hiermee kunt u een map openen in een apart Explorer.exe-proces. Dit kan in een aantal situaties handig zijn. Hier is hoe het kan.
Advertentie
Standaard worden alle Verkenner-vensters in één proces uitgevoerd. Mappen, virtuele locaties zoals Deze pc, Desktop en de taakbalk - al deze elementen worden uitgevoerd in hetzelfde Explorer.exe-proces. Als een van de vensters crasht, werkt de hele Desktop-shell ook niet meer en bureaubladpictogrammen met de taakbalk verdwijnen totdat het proces explorer.exe opnieuw wordt gestart.
Het uitvoeren van Explorer in een apart proces voor de bestandsbrowser kan de stabiliteit van de Explorer-shell verbeteren. Bovendien is het handig om register-tweaks die u maakt te testen, omdat deze direct worden toegepast omdat: elke nieuwe instantie van Explorer leest zijn instellingen uit het register elke keer dat u een nieuwe opent raam.
De opdracht Nieuw venster openen in nieuw proces is beschikbaar in het contextmenu, maar niet zichtbaar tenzij u de ingedrukt houdt Verschuiving toets op het toetsenbord.

Als je dit commando vaak gebruikt, wil je het misschien altijd zichtbaar maken. Er zijn twee manieren om het te doen. De eerste is een wijziging van het standaard contextmenu-item. De andere is de mogelijkheid om een nieuw contextmenu-item toe te voegen, dat een pictogram heeft en zichtbaar is zonder de ingedrukt te houden Verschuiving toets.
Om te openen voegt u een nieuw venster in een nieuw proces toe aan het contextmenu in Windows 10, doe het volgende.
- Register-editor openen (zie hoe).
- Navigeer naar de volgende sleutel:
HKEY_CLASSES_ROOT\Folder\shell\opennewprocess
Tip: dat kan toegang tot de gewenste registersleutel met één klik.
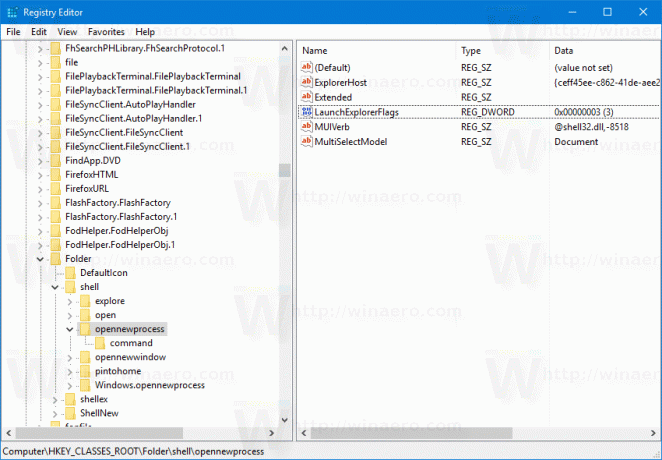
- Verwijder aan de rechterkant de tekenreekswaarde met de naam "Uitgebreid".

- Maak nu een nieuwe tekenreekswaarde met de naam "Icoon" en stel de waardegegevens in op de volgende tekenreeks:
imageres.dll,-5322
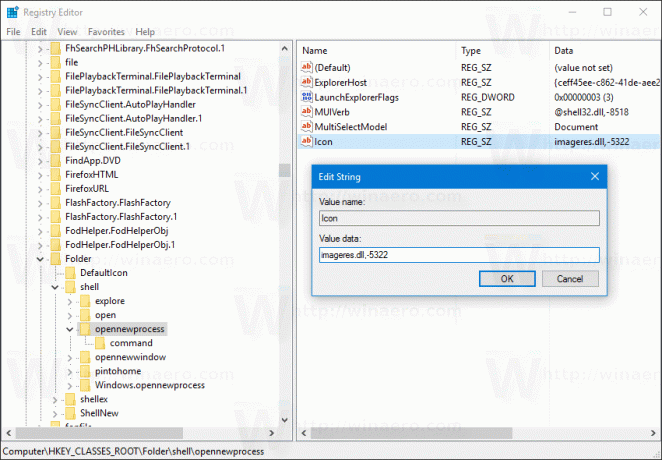
Nu kunt u met de rechtermuisknop op een map klikken. De opdracht Open in nieuw proces is direct beschikbaar en met een mooi pictogram.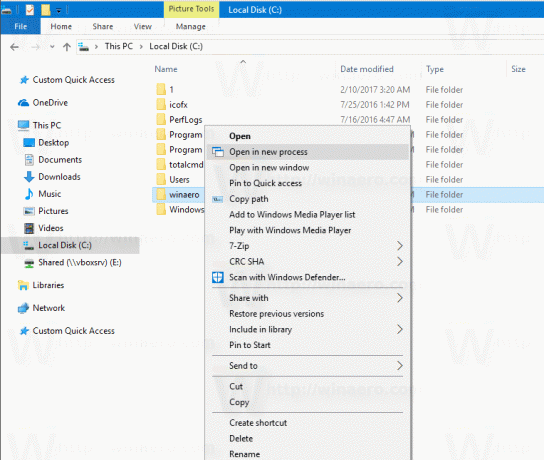
U kunt hier kant-en-klare registerbestanden downloaden om handmatige registerbewerking te voorkomen of de standaardinstellingen te herstellen:
Registerbestanden downloaden
U kunt uw tijd besparen en in plaats daarvan Winaero Tweaker gebruiken. Het wordt geleverd met de volgende functie:
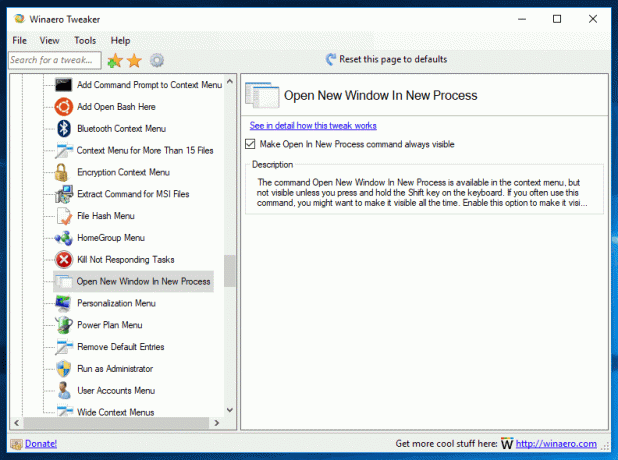
Je kunt het hier downloaden: Winaero Tweaker downloaden.
U kunt ook de juiste Ribbon-opdracht aan het contextmenu toevoegen. Zie de volgende schermafbeelding:
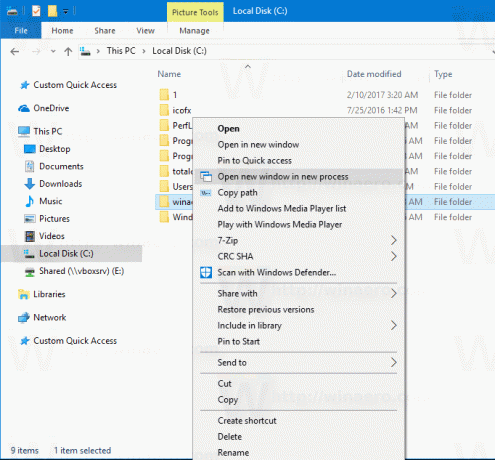 Pas de onderstaande register-tweak toe. Plak de inhoud in Kladblok en sla op als een *.reg-bestand.
Pas de onderstaande register-tweak toe. Plak de inhoud in Kladblok en sla op als een *.reg-bestand.
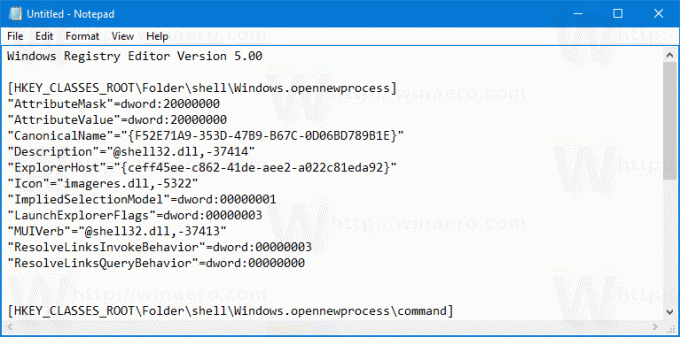
Druk in Kladblok op Ctrl + S of voer het item Bestand - Opslaan uit het menu Bestand uit. Dit opent het dialoogvenster Opslaan. Typ of kopieer en plak daar de naam "OpenInNewProcess.reg" inclusief aanhalingstekens. Dubbele aanhalingstekens zijn belangrijk om ervoor te zorgen dat het bestand de extensie "*.reg" krijgt en niet *.reg.txt.
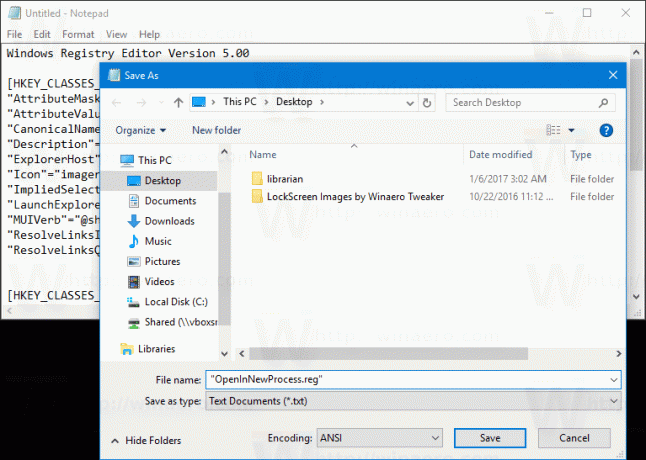 U kunt het bestand op elke gewenste locatie opslaan, u kunt het bijvoorbeeld in uw Desktop-map plaatsen. Dubbelklik op het bestand dat u hebt gemaakt, bevestig de importbewerking en u bent klaar!
U kunt het bestand op elke gewenste locatie opslaan, u kunt het bijvoorbeeld in uw Desktop-map plaatsen. Dubbelklik op het bestand dat u hebt gemaakt, bevestig de importbewerking en u bent klaar!
Om te begrijpen hoe deze aanpassing werkt, raadpleegt u mijn vorige artikel waarin ik heb uitgelegd hoe u een lintopdracht aan het contextmenu in Windows 10 kunt toevoegen. Zien
Een lintopdracht toevoegen aan het rechtsklikmenu in Windows 10
Kortom, alle lintopdrachten worden opgeslagen onder deze registersleutel
HKEY_LOCAL_MACHINE\SOFTWARE\Microsoft\Windows\CurrentVersion\Explorer\CommandStore\shell
U kunt de gewenste opdracht exporteren en de geëxporteerde *.Reg wijzigen om deze toe te voegen aan het contextmenu van bestanden, mappen of elk ander object dat zichtbaar is in Verkenner.
Om je tijd te besparen heb ik kant-en-klare registerbestanden gemaakt. Je kunt ze hier downloaden:
Registerbestanden downloaden
Als alternatief kunt u Context Menu Tuner gebruiken. Hiermee kunt u elke Ribbon-opdracht aan het contextmenu toevoegen.

Selecteer "Venster openen in nieuw proces" in de lijst met beschikbare opdrachten, selecteer "Map" aan de rechterkant en klik op de knop "Toevoegen". Je kunt de app hier downloaden:
Contextmenu-tuner downloaden
Lees daarnaast het volgende artikel: Verkenner starten in een apart proces in Windows 10.
Dat is het.