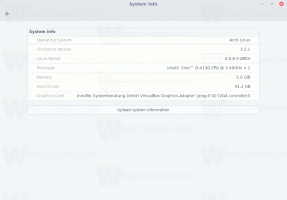Windows Photo Viewer inschakelen in Windows 11
U kunt Windows Photo Viewer inschakelen in Windows 11 als u niet tevreden bent met de standaard Photos-app die sinds Windows 10 wordt gebruikt. Microsoft gebruikt de Foto's-app als de standaard afbeeldingsviewer. Gelukkig blijft de klassieke Windows Photo Viewer beschikbaar. U hoeft het alleen maar te activeren om het te laten werken.
Advertentie
Het enige probleem hier is dat Microsoft standaard bestandskoppelingen voor de Windows Photo Viewer-app heeft verwijderd. Vanwege deze wijziging kunt u niet zomaar de app gaan selecteren als uw standaard afbeeldingshandler.
Gelukkig is het eenvoudig te repareren. Het enige dat u hoeft te doen, is de juiste vermeldingen aan het register toe te voegen onder de sleutel HKEY_LOCAL_MACHINE\SOFTWARE\Microsoft\Windows Photo Viewer\Capabilities\FileAssociations. Hier is hoe het kan.

Windows Photo Viewer inschakelen in Windows 11
Om de klassieke Windows Photo Viewer-app in Windows 11 in te schakelen, moet u een aantal stappen uitvoeren. Allereerst moet u de app in het register activeren. Ten tweede moet u de afbeeldingsbestanden koppelen aan Windows Photo Viewer en deze instellen als de standaard app voor hen. Optioneel kunt u de Voorbeeld contextmenu-item dat de klassieke Photoviewer-app aanroept.
De klassieke Windows Photo Viewer-app inschakelen
- Downloaden deze registerbestanden in een ZIP-archief.
- Pak de meegeleverde REG-bestanden uit naar een willekeurige map.
- Dubbelklik op de Klassieke fotoviewer inschakelen.reg bestand en bevestig de samenvoegbewerking.

- Nadat u de inhoud van de REG aan het register hebt toegevoegd, moet u bestandskoppelingen instellen op: Windows Fotoviewer.
Het registerbestand herstelt de systeemregistratie en schakelt de Windows Photo Viewer-app in. Het ZIP-archief bevat ook een ongedaan maken tweak, Klassieke fotoviewer uitschakelen.reg. Hiermee kunt u de standaardinstellingen van Windows 11 herstellen en de registratie van de Photo Viewer-app in het besturingssysteem ongedaan maken. Dit is hoe het werkt.
Hoe werkt het
Het registerbestand maakt de ontbrekende "mogelijkheden" voor de Photo Viewer opnieuw. In het bijzonder "vertelt" het de app dat het de volgende bestandstypen aankan:
- ".bmp"="Fotoviewer. BestandAssoc. BITMAP"
- ".dib"="PhotoViewer. BestandAssoc. BITMAP"
- ".jpg"="Fotoviewer. BestandAssoc. jpeg"
- ".jpe"="Fotoviewer. BestandAssoc. jpeg"
- ".jpeg"="Fotoviewer. BestandAssoc. jpeg"
- ".jxr"="Fotoviewer. BestandAssoc. jpeg"
- ".jfif"="Fotoviewer. BestandAssoc. JFIF"
- ".wdp"="Fotoviewer. BestandAssoc. WDP"
- ".png"="Fotoviewer. BestandAssoc. PNG"
- ".gif"="Fotoviewer. BestandAssoc. TIF"
- ".tiff"="PhotoViewer. BestandAssoc. TIF"
- ".tif"="Fotoviewer. BestandAssoc. TIF"
Deze vermeldingen moeten worden toegevoegd onder de sleutel HKEY_LOCAL_MACHINE\SOFTWARE\Microsoft\Windows Photo Viewer\Capabilities\FileAssociations.
Snelle tip:Winaero Tweaker gebruikers kunnen Windows Photo Viewer in Windows 11 met één klik inschakelen. Navigeer in het linkerdeelvenster van de app naar Klassieke apps downloaden > Windows Photo Viewer activeren.

Klik op de knop met dezelfde naam en voila - de app is nu ingeschakeld!
Maar daardoor worden afbeeldingen niet geopend in Verkenner en andere apps. Laten we dat oplossen.
Maak van Windows Photo Viewer de standaard app voor afbeeldingen
Er zijn twee methoden om er uw standaard afbeeldingsviewer van te maken. De eerste methode is heel eenvoudig. Nadat u de app hebt geactiveerd, kunt u elke afbeelding openen en Windows Photo Viewer opgeven in het dialoogvenster Bestand openen. De andere methode omvat de app Instellingen.
Methode 1 - Verkenner gebruiken
- Open Verkenner (Druk op Winnen + E).
- Dubbelklik op een afbeeldingsbestand met a PNG-extensie. U ziet nu het volgende dialoogvenster.
- Klik op het item Windows Photo Viewer in de lijst met beschikbare apps.
- Controleer de Gebruik deze app altijd om .png-bestanden te openen optie en klik op OKE.

- Herhaal de stappen 1-2 voor jpg, jpeg, bmp en alle andere afbeeldingsbestandstypen die u moet openen met de klassieke Photo Viewer-app.
Je bent klaar! De Windows Photo Viewer is nu ingesteld als de standaard afbeeldingsapp voor alle bestandstypen die u handmatig hebt geopend.
Als alternatief kunt u hiervoor de app Instellingen gebruiken.
Methode 2 - de app Instellingen
- Open Windows-instellingen door te drukken Winnen + l of met behulp van elke andere methode.
- Klik op Apps aan je linker kant.
- Klik op Standaard apps in het rechterdeelvenster.

- Blader door de lijst met geïnstalleerde apps naar Windows Photo Viewer en klik erop.

- Stel in de volgende app deze in als de standaardapp voor elk van de vermelde bestandstypen.

Hiermee wordt Windows Photo Viewer volledig ingeschakeld in Windows 11. Je zou hier kunnen stoppen, maar hier moet nog iets gedaan worden.
Contextmenu Afbeeldingsvoorbeeld toevoegen voor Photo Viewer in Windows 11
Als je het je herinnert, had de klassieke Photo Viewer-app in Windows 7 een "Preview" -opdracht voor afbeeldingen. Het contextmenu roept de volgende opdracht op:
rundll32.exe "%ProgramFiles%\Windows Photo Viewer\PhotoViewer.dll", ImageView_Fullscreen
Het mooie van dit contextitem is dat het zelfs werkt als een andere app is ingesteld als uw afbeeldingsviewer. bijv. je zou de standaard Foto's-app kunnen hebben om afbeeldingen te openen, en het contextmenu "Beeldvoorbeeld" zal altijd de geselecteerde afbeelding openen in Windows Photo Viewer.

Klinkt niet slecht, toch?
Ga als volgt te werk om het contextmenu Afbeeldingsvoorbeeld voor Photo Viewer in Windows 11 toe te voegen.
- Download een ZIP-archief met deze link.
- Pak twee REG-bestanden uit naar een map naar keuze.
- Open de
Afbeeldingsvoorbeeld.reghet dossier. - Bevestig de toevoeging van de wijzigingen aan het register.
- Klik nu met de rechtermuisknop op een afbeelding en selecteer Toon meer opties > Afbeeldingsvoorbeeld vanuit het contextmenu. Hierdoor wordt de afbeelding geopend in de klassieke Windows Photo Viewer.

Het ZIP-archief dat u hebt gedownload, bevat ook een REG-bestand voor ongedaan maken, Afbeeldingsvoorbeeld ongedaan maken.reg. U kunt op elk moment dubbelklikken om de nieuw toegevoegde 'Afbeeldingsvoorbeeld'-optie uit het contextmenu te verwijderen.
Ik wil onze lezer "ThePhinx" bedanken voor de aanpassing van het contextmenu.
Zo schakel je de Windows Photo Viewer-app in Windows 11 in.