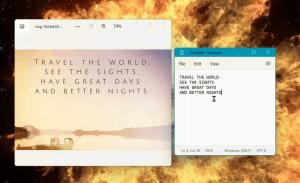Schakel de zoekfunctie voor tabbladen in Google Chrome in
Hoe de functie Tab zoeken in Google Chrome in te schakelen
Google probeert voortdurend de gebruikerservaring met de browser te verbeteren met veel open tabbladen. Misschien herinner je je de schuifbare tabstrip-optie die we onlangs hebben beoordeeld. Hier is nog een stap in dezelfde richting - de nieuwe functie voor het zoeken op tabbladen die al beschikbaar is in de stal Chroom 86.
Advertentie
Google Chrome is de meest populaire webbrowser die bestaat voor alle grote platforms zoals Windows, Android en Linux. Het wordt geleverd met een krachtige weergave-engine die alle moderne webstandaarden ondersteunt.
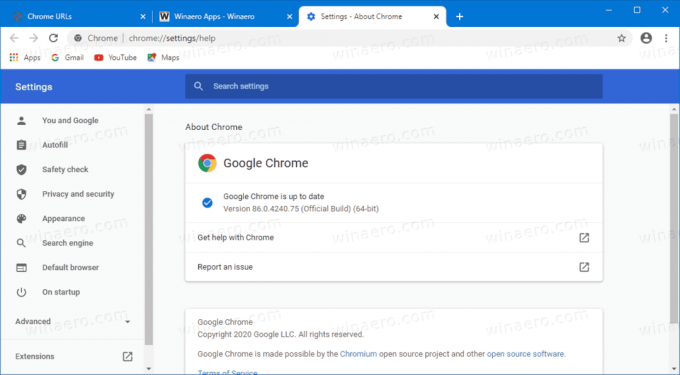
Wanneer u momenteel meerdere tabbladen opent, wordt hun breedte kleiner totdat u alleen het pictogram kunt zien. Als u meer tabbladen opent, verdwijnt het pictogram ook. Dit maakt het moeilijk om snel naar een specifiek tabblad te gaan. De nieuwe functie Zoeken op tabbladen kan in deze situatie helpen.
Het was al langer bekend dat Google aan deze ingebouwde functie werkte (waarvoor je geen extensie hoeft te installeren). Het is momenteel beschikbaar op Chrome OS uit de doos. In Windows kan het worden ingeschakeld door de Chrome-snelkoppeling te wijzigen. Vanaf Chrome Canary 88.0.4300.0 is daar ook een vlag voor.
In dit bericht wordt uitgelegd hoe u de functie Zoeken op tabbladen inschakelt in Google Chrome.
Om de functie Tab zoeken in Google Chrome in te schakelen,
- Google Chrome openen.
- Type chrome://flags/#enable-tab-search in de adresbalk en druk op Enter.
- Selecteer Ingeschakeld uit de vervolgkeuzelijst voor de Zoeken op tabblad inschakelen optie.
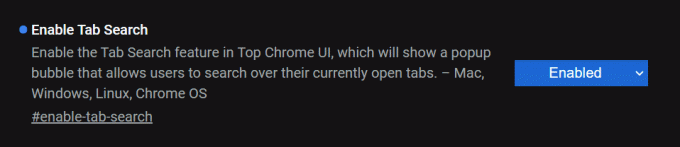
- Start de browser opnieuw.
Je bent klaar!
Bij het bovenstaande wordt ervan uitgegaan dat u Chrome 88.0.4300.0 of hoger gebruikt. In oudere releases, b.v. Chrome 86 stabiel, u moet de browsersnelkoppeling wijzigen.
- Sluit de Chrome-browser als u deze open heeft staan.
- Klik met de rechtermuisknop op de snelkoppeling, b.v. in of Desktop, of op een andere snelkoppeling die je hebt.
- Selecteer Eigendommen vanuit het contextmenu met de rechtermuisknop.
- In Eigendommen, wijzigt u het tekstveld Doel door het volgende argument toe te voegen:
--enable-features=TabZoeken. Zet het met een spatie, b.v. voeg eerst een spatie toe nachrome.exeom zoiets te krijgen:"C:\Program Files\Google\Chrome\Application\chrome.exe" --enable-features=TabSearch.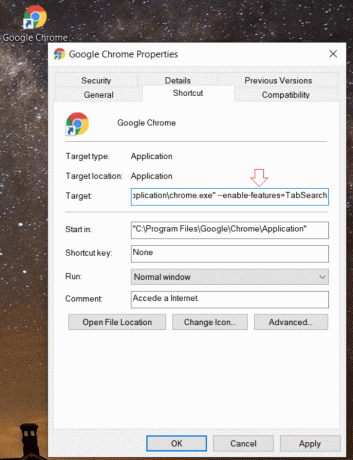
- Start de browser met de gewijzigde snelkoppeling.
Je bent klaar!
Nadat u de browser met de gewijzigde snelkoppeling hebt gestart, ziet u een nieuwe knop in de tabbladrij. Er wordt een zoekflyout geopend waarmee u de naam van het tabblad kunt typen. Er is ook een sneltoets om het te openen, Ctrl+Shift+E.
De overeenkomende tabbladen worden onder het zoekvak weergegeven. U kunt direct naar een tabblad gaan door op de naam ervan te klikken, of het sluiten met het kruispictogram naast de naam van het tabblad.

De volgende video demonstreert de functie Zoeken op tabbladen in Google Chrome 86.
Dat is het.
Dankzij Leeuw.