Firewallregels back-uppen en herstellen in Windows 10
In Windows 10 kunt u Windows Firewall configureren met aangepaste regels voor een specifiek adres, poort of protocol. U kunt een app de toegang tot internet toestaan of blokkeren. Zodra u dit heeft gedaan, is het een goed idee om een back-up van uw firewallconfiguratie te maken. In dit artikel zullen we zien hoe het kan.
Advertentie
Het is erg handig om een back-up van firewallregels te hebben. Als u Windows 10 opnieuw installeert, kunt u uw aangepaste regels snel herstellen. Of, als dat nodig is, reset de Windows Firewall-configuratie, dan is de mogelijkheid om de aangepaste configuratie te herstellen erg tijdbesparend.
Voordat je verder gaat, zie hoe u met één klik de toegang van een app tot internet kunt blokkeren in Windows 10, Windows 8 en Windows 7.
Firewallregels back-uppen en herstellen in Windows 10
In Windows 10 zijn er verschillende manieren om een back-up van firewallregels te maken. U kunt Windows Firewall met de module Advanced Security gebruiken om regels te maken of te herstellen, of u kunt dit doen met de ingebouwde consoleopdracht netsh. Laten we eens kijken hoe het kan.
De Windows Firewall met geavanceerde beveiligingstool biedt de mooie en gebruiksvriendelijke GUI om regels te exporteren en importeren.
Back-up en herstel firewallregels in Windows 10 met Windows Firewall met geavanceerde beveiliging
-
Open Instellingen-app.

- Ga naar Netwerk & internet - Status:

- Scroll naar beneden in het rechterdeelvenster totdat u de link "Windows Firewall" ziet. Klik Het.

- De basisconfiguratie van Windows Firewall wordt geopend. Klik aan de linkerkant op de link "Geavanceerde instellingen":

- Windows Firewall met geavanceerde beveiliging wordt geopend. Het ziet er als volgt uit:

Klik met de rechtermuisknop op het hoofdelement in het linkerdeelvenster met de naam Windows Firewall met geavanceerde beveiliging op lokale computer:
- Selecteer in het contextmenu het item "Exportbeleid":
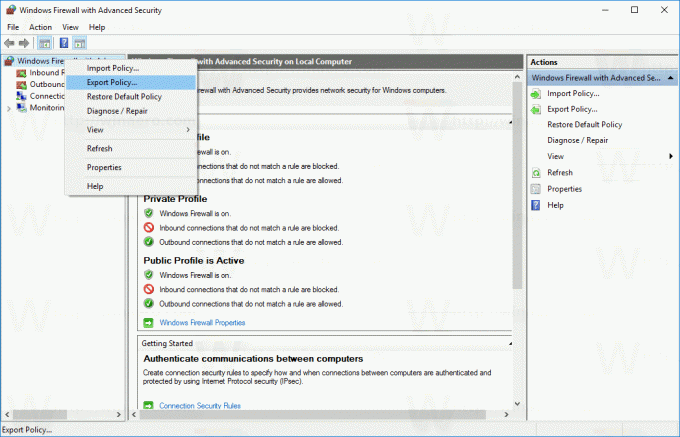
- Zodra u erop klikt, wordt u gevraagd om het doelbestand in te voeren waar de regels worden opgeslagen. Er wordt een speciaal bestand met de extensie *.WFW aangemaakt. U moet dus een map selecteren waarin het bestand wordt opgeslagen en de naam ervan invoeren.
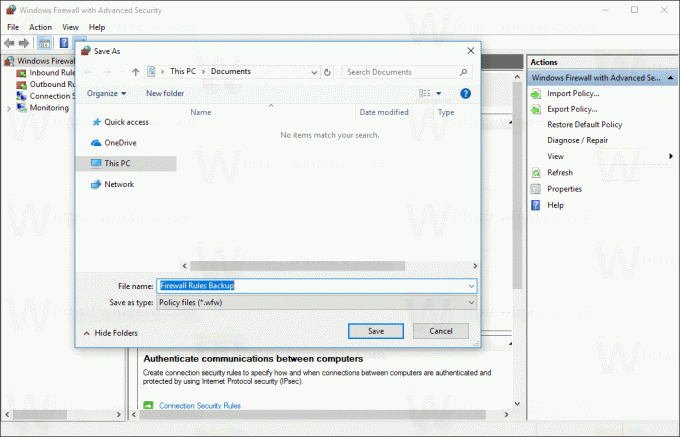
Gefeliciteerd, u heeft een reservekopie van de Windows Firewall-regels gemaakt. De app bevestigt de bewerking met het volgende dialoogvenster:
Op dezelfde manier kunt u regels herstellen vanuit een eerder gemaakte back-up.
Tip: U kunt Windows Firewall met geavanceerde beveiliging snel openen vanuit het dialoogvenster Uitvoeren.
- druk op Winnen + R sneltoetsen samen op het toetsenbord om het dialoogvenster Uitvoeren te openen. Zie de ultieme lijst van alle Windows-sneltoetsen met Win-toetsen.
- Typ het volgende in het vak Uitvoeren:
wf.msc
Hierdoor wordt Windows Firewall met geavanceerde beveiliging rechtstreeks geopend.

- Klik daar met de rechtermuisknop op het hoofdelement in het linkerdeelvenster met de naam Windows Firewall met geavanceerde beveiliging op lokale computer:

- Selecteer in het contextmenu het item "Importbeleid":

- Er verschijnt een bevestigingsvenster op het scherm. Het waarschuwt dat het importeren van een beleid alle huidige Windows Firewall met geavanceerd beveiligingsbeleid zal overschrijven. U moet op Ja klikken om door te gaan.

- Blader naar het *.WFW-bestand dat u eerder hebt gemaakt om het te herstellen:

- Windows toont het volgende dialoogvenster zodra de regels zijn hersteld:

Als u de voorkeur geeft aan de opdrachtregel, kunt u een back-up maken van de Windows Firewall-regels of deze herstellen met behulp van de consoletool netsh. Hier is hoe.
Back-up en herstel firewallregels in Windows 10 met Netsh
- Open een nieuwe verhoogde opdrachtprompt voorbeeld.
- De syntaxis voor de opdracht ziet er als volgt uit:
netsh advfirewall export "pad\naar\bestand.wfw"
Ik gebruik bijvoorbeeld het commando
netsh advfirewall export "c:\winaero\firewall_rules_backup.wfw"
Wijzig het bestandspadgedeelte volgens uw voorkeuren.
- Nadat u de opdracht hebt uitgevoerd, produceert deze de volgende uitvoer:

Om Windows Firewall-regels te herstellen met netsh.
- Open een nieuwe verhoogde opdrachtprompt voorbeeld.
- De syntaxis voor de opdracht ziet er als volgt uit:
netsh advfirewall import "pad\naar\bestand.wfw"
Ik zal hetzelfde bestand gebruiken om de geëxporteerde regels te herstellen.
netsh advfirewall import "c:\winaero\firewall_rules_backup.wfw"
Nogmaals, u moet het bestandspadgedeelte volgens uw voorkeuren wijzigen.
- De opdracht zal de volgende uitvoer produceren:
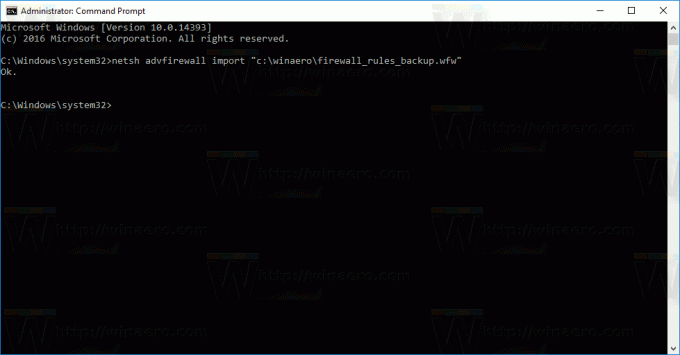
Bestanden die met beide methoden worden geëxporteerd en geïmporteerd, zijn compatibel. Dit betekent dat u uw regels kunt exporteren met behulp van de GUI en ze kunt herstellen met netsh en vice versa. Het is erg handig als u het back-up- en herstelproces van uw firewallregels wilt automatiseren.
Dat is het.
