Maak een snelkoppeling voor omgevingsvariabelen in Windows 10
Omgevingsvariabelen in een besturingssysteem zijn waarden die informatie bevatten over de systeemomgeving en de momenteel aangemelde gebruiker. Ze bestonden ook in besturingssystemen vóór Windows, zoals MS-DOS. Toepassingen of services kunnen de door omgevingsvariabelen gedefinieerde informatie gebruiken om verschillende dingen over het besturingssysteem te bepalen, bijvoorbeeld om: het aantal processen, de momenteel ingelogde gebruikersnaam, het mappad naar het huidige gebruikersprofiel of de tijdelijke bestanden detecteren map. Onlangs heb ik besproken hoe u die variabelen kunt bekijken voor: systeem, voor een specifieke gebruiker of voor een Verwerken. In dit artikel wil ik een truc met je delen om omgevingsvariabelen rechtstreeks te bekijken of te bewerken, vanaf de opdrachtregel of een snelkoppeling.
Advertentie
Opmerking: vanaf Windows 10 Build 10547 is er een nieuwe editor voor omgevingsvariabelen. In plaats van het compacte tekstvak toont het nu elke waarde op zijn eigen regel in een tabelvorm! Dit maakt het bewerken van de waarde eenvoudiger en de gebruiker maakt minder snel fouten.
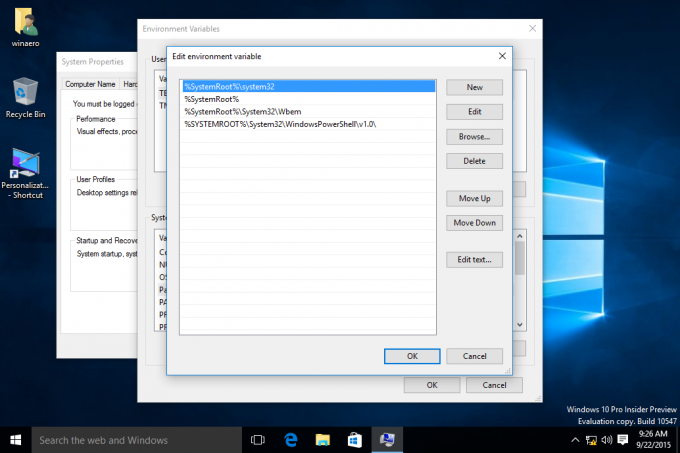
Om de instellingen van omgevingsvariabelen direct te openen, kunt u een speciale RUNDLL32 opdracht:
rundll32.exe sysdm.cpl, EditEnvironmentVariables
Typ het in het dialoogvenster Uitvoeren (Winnen + R), druk de Binnenkomen toets, en het zal het venster Omgevingsvariabelen onmiddellijk starten.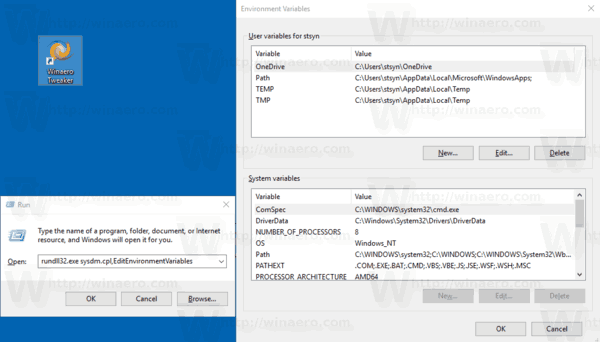
U kunt een snelkoppeling naar deze opdracht maken om deze vast te pinnen in het menu Start of op de taakbalk of zelfs een algemene sneltoets toewijzen aan die snelkoppeling. Hier is hoe het kan.
Maak een snelkoppeling voor omgevingsvariabelen in Windows 10
- Klik met de rechtermuisknop op de lege ruimte op uw bureaublad. Selecteer Nieuw - Snelkoppeling in het contextmenu (zie de schermafbeelding).

- Typ of kopieer en plak het volgende in het doelvak van de snelkoppeling:
rundll32.exe sysdm.cpl, EditEnvironmentVariables
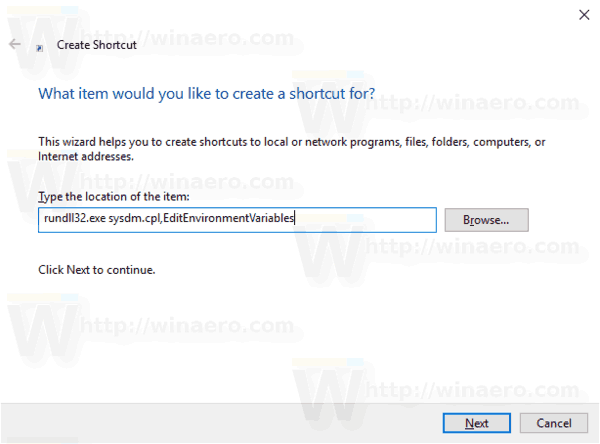
- Gebruik de regel "Omgevingsvariabelen" zonder aanhalingstekens als de naam van de snelkoppeling. Eigenlijk kun je elke naam gebruiken die je wilt. Klik op de knop Voltooien als u klaar bent.

- Klik nu met de rechtermuisknop op de snelkoppeling die u hebt gemaakt en selecteer Eigenschappen.
- Op de Snelkoppeling tabblad, kunt u desgewenst een nieuw pictogram opgeven. U kunt het pictogram uit het bestand c:\windows\system32\sysdm.cpl gebruiken.
- Klik op OK om het pictogram toe te passen en klik vervolgens op OK om het dialoogvenster met snelkoppelingseigenschappen te sluiten.

U kunt deze snelkoppeling nu naar elke geschikte locatie verplaatsen, pin het aan de taakbalk of aan Start,toevoegen aan Alle apps of toevoegen aan Snel starten (zie hoe je moet) Snel starten inschakelen). Je kan ook wijs een globale sneltoets toe naar uw snelkoppeling.
Dat is het.

