De energiemodus wijzigen in Windows 11
In dit artikel wordt uitgelegd hoe u de energiemodus in Windows 11 wijzigt. Het is een functie die Microsoft in 2017 introduceerde in de dagen van Windows 10. Het besturingssysteem kreeg een schuifregelaar om de prestaties aan te passen aan de energie-efficiëntieverhouding. Het stelt gebruikers in staat om een perfecte balans te vinden in verschillende werkscenario's.
Advertentie
Energiemodi migreerden zonder veel verschil van Windows 10 naar Windows 11. U kunt nog steeds een van de drie modi selecteren.
- Beste energie-efficiëntie. Deze modus kan de prestaties verminderen om de batterij te sparen. Mogelijk ziet u lagere CPU / GPU-kloksnelheden en krijgt u een over het algemeen minder pittige ervaring.
- Evenwichtig. Goede prestaties met de best mogelijke batterijduur.
- Beste optreden. U haalt het meeste uit uw hardware met een slechtere batterijduur als offer.
Windows 11 geeft de voorkeur aan de gebalanceerde energiemodus en houdt deze standaard ingeschakeld. Gebruikers kunnen de energiemodus op elk moment wijzigen.
Tip: U kunt afzonderlijke energiemodi selecteren wanneer op batterij en aangesloten. U kunt bijvoorbeeld Windows 11 vertellen om over te schakelen naar de energiezuinige modus wanneer u de oplader loskoppelt en high-performance selecteert wanneer u deze weer aansluit.
Helaas, in tegenstelling tot Windows 10, waar je kon verander de energiemodus met behulp van de batterij-flyout, in Windows 11 moeten gebruikers de app Instellingen elke keer openen als ze de energiemodus in Windows 11 willen wijzigen. In het nieuwste besturingssysteem van Microsoft onthult het klikken op het batterijpictogram het menu Snelle instellingen met verschillende schakelaars, maar het bevat geen Power Mode!
Ga als volgt te werk om de energiemodus op Windows 11 te wijzigen.
Wijzig de energiemodus in Windows 11
- druk op Winnen + l om Windows te starten Instellingen-appof klik met de rechtermuisknop op het menu Start en selecteer Instellingen.
- Ga naar de Systeem > Voeding sectie.
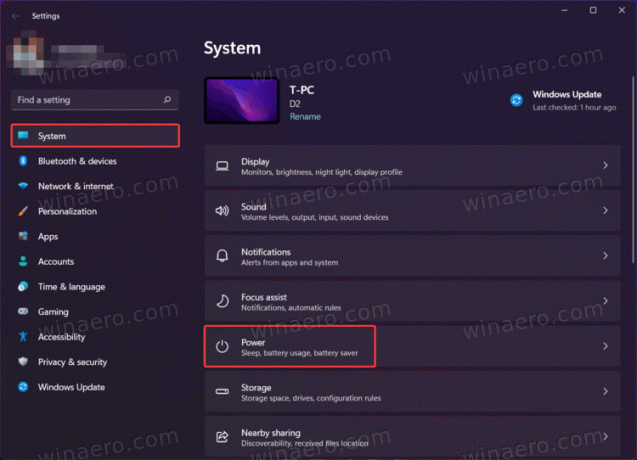
- Om de energiemodus in Windows te wijzigen, gaat u naar de Power-modus: keuzelijst.
- Selecteer een van de volgende opties: Beste energie-efficiëntie, Gebalanceerd of Beste prestatie.
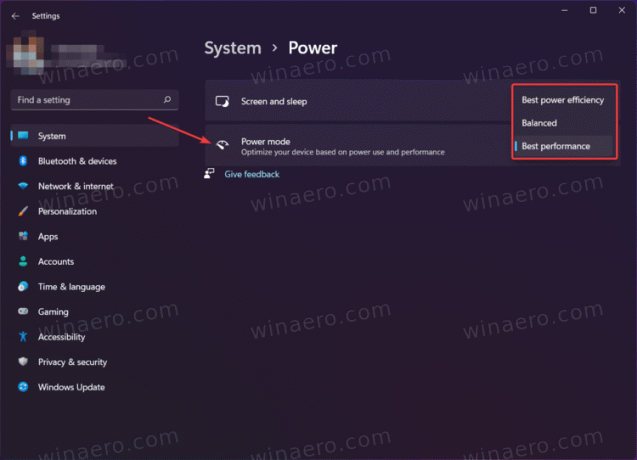
Je bent klaar.
Tip: U kunt het stroomgedeelte in de Windows Instellingen-app rechtstreeks openen vanuit de Win + X-menu. Klik met de rechtermuisknop op de menuknop Start of druk op Winnen + xen selecteer vervolgens Energiebeheer.
Zo pas je de energiemodus op Windows 11 aan. Laat je niet verwarren met Power Plan, het is iets anders. Als u wilt weten hoe u het energiebeheerschema kunt wijzigen, raadpleegt u: deze tutorial in plaats daarvan.

