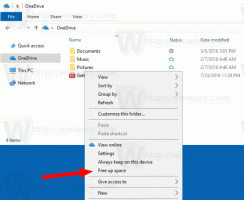Microsoft Edge-sneltoetsen in Windows 10
Windows 10 wordt geleverd met een nieuwe standaardbrowser, Microsoft Edge. Het is een universele app met ondersteuning voor extensies, een snelle weergave-engine en een vereenvoudigde gebruikersinterface. Vandaag deel ik alle Microsoft Edge-sneltoetsen die beschikbaar zijn in Windows 10. Daar gaan we.
 Hier is de volledige lijst met sneltoetsen voor Edge in Windows 10. Maak een bladwijzer van deze pagina als u ze niet allemaal kunt onthouden, zodat u er elke keer naar kunt verwijzen als u een nieuwe sneltoets wilt leren.
Hier is de volledige lijst met sneltoetsen voor Edge in Windows 10. Maak een bladwijzer van deze pagina als u ze niet allemaal kunt onthouden, zodat u er elke keer naar kunt verwijzen als u een nieuwe sneltoets wilt leren.
Zoom
Advertentie
Ctrl + + In zoomen
Ctrl + - Uitzoomen
Ctrl + 0 Zoomen tot 100%
Tabbladen en vensters
Ctrl + 1 Schakel over naar het tabblad #1
Ctrl + 2 Schakel over naar het tabblad #2
Ctrl + 3 Schakel over naar het tabblad #3
Ctrl + 4 Schakel over naar het tabblad #4
Ctrl + 5 Schakel over naar het tabblad #5
Ctrl + 6 Schakel over naar het tabblad #6
Ctrl + 7 Schakel over naar het tabblad #7
Ctrl + 8 Schakel over naar het tabblad #8
Ctrl + 9 Overschakelen naar het laatste tabblad
Ctrl + Tab Overschakelen naar het volgende tabblad
Ctrl + Verschuiving + Tab Overschakelen naar het vorige tabblad
Ctrl + Verschuiving + K Het huidige tabblad op de achtergrond klonen
Ctrl + K Het huidige tabblad dupliceren
Ctrl + Verschuiving + t Open het laatste tabblad dat je hebt gesloten opnieuw
Ctrl + t Een nieuw tabblad openen
Ctrl + W Sluit het huidige tabblad
Ctrl + F4 Sluit het huidige tabblad
Ctrl + N Een nieuw venster openen
Alt + spatiebalk Open het systeemmenu
Alt + spatiebalk + C Sluit Microsoft Edge
Alt + spatiebalk + m Verplaats het browservenster met de pijltjestoetsen
Alt + spatiebalk + N Minimaliseer het browservenster
Alt + spatiebalk + R Het browservenster herstellen
Alt + spatiebalk + S Formaat van het browservenster wijzigen met de pijltjestoetsen
Alt + spatiebalk + x Maximaliseer het browservenster
Alt + F4 Sluit het huidige actieve venster
Scrollen en navigeren
F7 Schakel de bladermodus in:
Alt + NS Focus verplaatsen naar de adresbalk
F4 Focus verplaatsen naar de adresbalk
Ctrl + L Focus verplaatsen naar de adresbalk
Linker pijl Scroll naar links op de huidige webpagina
Rechter pijl Scroll naar rechts op de huidige webpagina
Pijltje omhoog Omhoog scrollen op de huidige webpagina
Pijl omlaag Scroll naar beneden op de huidige webpagina
Backspace Ga naar de vorige pagina die werd geopend in het huidige tabblad
Ctrl+klik op Een link openen in een nieuw tabblad
Ctrl + Verschuiving + klik Open een link in een nieuw tabblad en ga naar het tabblad
Alt + Verschuiving + klik op Een link openen in een nieuw venster
Ctrl + Binnenkomen Voeg www. naar het begin en .com naar het einde van de tekst die in de adresbalk is getypt
Ctrl + Verschuiving + L Open de adresbalkquery in een nieuw tabblad
Ctrl + Verschuiving + P Een nieuw InPrivate-browservenster openen
Ctrl + E Open een zoekopdracht in de adresbalk
Alt + Linker pijl Ga naar de vorige pagina die werd geopend in het huidige tabblad
Alt + Rechter pijl Ga naar de volgende pagina die werd geopend in het huidige tabblad
Ctrl + R De huidige pagina opnieuw laden
F5 De huidige pagina opnieuw laden
Einde Ga naar de onderkant van de pagina
Esc Stop met het laden van de pagina
Huis Ga naar de bovenkant van de pagina
Tab Vooruit bladeren door de items op een webpagina
Verschuiving + Tab Teruggaan door de items op een webpagina
Opties en functies
Alt + C Cortana openen
Alt + J Feedback & rapportage
Alt + x Open instellingen
Ctrl + Verschuiving + B Schakel de favorietenbalk in
Ctrl + Verschuiving + R De leesweergave wisselen
Ctrl + Verschuiving + Verwijderen Open het paneel voor het wissen van browsegegevens
Ctrl + NS Voeg de huidige site toe aan Favorieten
Ctrl + H Geschiedenis openen
Ctrl + l Favorieten openen
Ctrl + J Downloads openen
Ctrl + P Druk de huidige pagina af
F12 Ontwikkelaarstools openen
Tekstfuncties
Ctrl + EEN Selecteer alles
Ctrl + F Zoek wat tekst op de huidige pagina