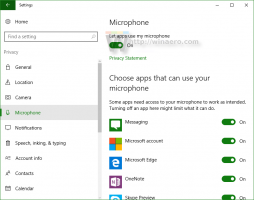Een schijf defragmenteren in Windows 10
Het optimaliseren van de interne schijf van uw pc is een zeer belangrijk proces dat de prestaties van uw pc verbetert. Gelukkig bevat Windows een aantal hulpmiddelen om dit belangrijke proces uit te voeren. Vandaag zullen we zien hoe u een schijf kunt defragmenteren in Windows 10.
Out of the box voert Windows 10 eenmaal per week schijfdefragmentatie uit voor harde schijven en SSD TRIM-bewerking voor SSD's. Tijdens actief gebruik lijden de prestaties van de harde schijf onder de fragmentatie van het bestandssysteem, wat de toegang aanzienlijk vertraagt tijd. SSD's hebben zeer snelle toegangstijden voor gegevens die op elk deel van de schijf zijn opgeslagen en hoeven niet te worden gedefragmenteerd, maar ze moeten een TRIM-opdracht krijgen die de SSD-controller om ongebruikte blokken die niet meer in gebruik zijn te wissen, zodat wanneer het tijd is om daadwerkelijk nieuwe gegevens naar die blokken te schrijven, de prestaties niet getroffen.
Moderne Windows-versies zijn slim genoeg om de juiste optimalisatiemethode en tijdsperiode te kiezen, afhankelijk van de specificaties van uw schijf. Als u het standaardschema moet wijzigen, kunt u dit doen voor afzonderlijke schijven of het volledig uitschakelen. Zie het volgende artikel:
Schijven optimaliseren volgens schema in Windows 10
Als u uw schijven handmatig moet optimaliseren, kunt u dit als volgt doen.
Een schijf defragmenteren in Windows 10, doe het volgende.
- Bestandsverkenner openen.
- Navigeer naar de Deze pc-map.
- Klik met de rechtermuisknop op de schijf die u wilt defragmenteren en selecteer Eigendommen vanuit het contextmenu.
- Schakel over naar de Gereedschap tabblad en klik op de knop Optimaliseren onder Station optimaliseren en defragmenteren.
- Klik in het volgende venster op de Analyseren om te zien of deze moet worden geoptimaliseerd.
- Om de schijf te optimaliseren, klikt u op de Optimaliseren knop. Als het bestandssysteem op de schijf voor meer dan 10% gefragmenteerd is, moet u het optimaliseren.
Een schijf defragmenteren in opdrachtprompt
Er is een manier om schijven te optimaliseren in de opdrachtprompt. Hier is hoe het kan.
- Open een verhoogde opdrachtprompt.
- Typ de volgende opdracht om uw C:-schijf te optimaliseren:
defragmenteren C: /O - Vervang het C:-gedeelte door de stationsletter die u nodig hebt om te optimaliseren en te defragmenteren,
De opdracht defrag ondersteunt de volgende opdrachtregelargumenten en -opties.
Syntaxis:
Defragmenteren
| /C | /E [ ] [/H] [/M [n] | [/U] [/V]] [/I n] Waar
wordt weggelaten (traditioneel defragmenteren), of als volgt:
/A | [/D] [/K] [/L] | /O | /XOf, om een bewerking te volgen die al aan de gang is op een volume:
Defragmenteren/T Parameters:
Waarde Beschrijving
/A Analyse uitvoeren op de opgegeven volumes.
/C Voer de bewerking uit op alle volumes.
/D Voer traditionele defragmentatie uit (dit is de standaardinstelling).
/E Voer de bewerking uit op alle volumes behalve de opgegeven volumes.
/G Optimaliseer de opslaglagen op de opgegeven volumes.
/H Voer de bewerking uit met normale prioriteit (standaard is laag).
/I n Tier-optimalisatie zou op elk volume maximaal n seconden duren.
/K Voer plaatconsolidatie uit op de opgegeven volumes.
/L Voer retrim uit op de opgegeven volumes.
/M [n] Voer de bewerking op elk volume parallel op de achtergrond uit.
Maximaal n threads optimaliseren de opslaglagen parallel./O Voer de juiste optimalisatie uit voor elk mediatype.
/T Volg een bewerking die al wordt uitgevoerd op het opgegeven volume.
/U Druk de voortgang van de bewerking af op het scherm.
/V Druk uitgebreide uitvoer af met de fragmentatiestatistieken.
/X Consolidatie van vrije ruimte uitvoeren op de opgegeven volumes.
U kunt bijvoorbeeld al uw partities in één keer optimaliseren, voer de opdracht uit:
defragmenteren /C /O
Een schijf defragmenteren in PowerShell
Het is mogelijk om een schijf in Windows 10 te defragmenteren met PowerShell. U moet de cmdlet Optimize-Volume gebruiken. Open een verhoogde PowerShell en typ de onderstaande opdracht.
Optimaliseer-Volume -DriveLetter drive_letter -Verbose
Vervang het gedeelte "drive_letter" door de werkelijke stationsletter van uw partitie. De volgende opdracht optimaliseert bijvoorbeeld station D:
Optimaliseer-Volume -DriveLetter D -Verbose
Met deze cmdlet kunt u de opgegeven partitie analyseren op fragmentatiestatistieken. Het commando ziet er als volgt uit:
Optimaliseer-Volume -DriveLetter C -Analyse -Uitgebreide
Dit toont de fragmentatiestatistieken voor schijf C.
Als u een SSD-schijf gebruikt, moet de volgende opdracht worden gebruikt.
Optimaliseer-Volume -DriveLetter YourDriveLetter -ReTrim -Verbose
Vervang het YourDriveLetter-gedeelte door de partitieletter van uw SSD-station.
Raadpleeg het volgende artikel:
Hoe SSD te trimmen in Windows 10
Dat is het.