Tekstafstand in leesweergave wijzigen in Microsoft Edge
Microsoft Edge is de standaard webbrowser-app in Windows 10. Het is een universele (UWP) app met ondersteuning voor extensies, een snelle weergave-engine en een vereenvoudigde gebruikersinterface. In recente Windows 10-builds kan de gebruiker met de browser de tekstafstand in de leesweergave wijzigen. Hier is hoe het kan.
Advertentie
Microsoft Edge wordt geleverd met de Reader-modus, die u misschien kent: Firefox en Vivaldi gebruikers. Indien ingeschakeld, verwijdert het onnodige elementen van de geopende webpagina, laat de tekst opnieuw vloeien en verandert het in een schoner uitziend tekstdocument zonder advertenties, menu's en scripts, zodat de gebruiker zich kan concentreren op het lezen van de tekstinhoud. Edge geeft de tekst op de pagina ook weer met een nieuw lettertype en opmaak in de Reader-modus.

Met de leesweergave biedt Microsoft Edge een nieuwe, consistente en krachtigere ervaring voor al uw documenten, of het nu EPUB- of PDF-boeken, documenten of webpagina's zijn. De functie maakt gebruik van Fluent Design System-elementen zoals beweging en acrylmateriaal om een vloeiende, heerlijke ervaring te bieden die de aandacht op de pagina houdt.
De leesweergave ondersteunt een grotere tekstafstand (zie hieronder).
Normale afstand.
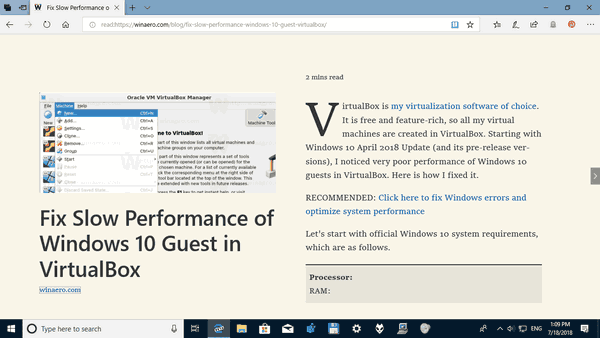
Bredere tekstafstand.

Tekstafstand in leesweergave wijzigen in Microsoft Edge in Windows 10, doe het volgende.
- Open de gewenste website in Microsoft Edge.
- Schakel de. in Leesweergave functie.
- Klik op de Leermiddelen knop.
- Klik op de Tekst opties icoon.
- Schakel de. in Tekstafstand optie om grotere tekstafstand in de leesweergave in te schakelen. Dit kan de leesvaardigheid verbeteren.

Ten slotte kunt u de optie voor tekstafstand wijzigen met een registeraanpassing. Hier is hoe.
Wijzig de tekstgrootte van de leesweergave met een registeraanpassing
- Open de Register-editor-app.
- Ga naar de volgende registersleutel.
HKEY_CURRENT_USER\Software\Classes\Local Settings\Software\Microsoft\Windows\CurrentVersion\AppContainer\Storage\microsoft.microsoftedge_8wekyb3d8bbwe\MicrosoftEdge\ReadingMode
Zie hoe u naar een registersleutel gaat met één klik.
- Aan de rechterkant kunt u een nieuwe 32-bits DWORD-waardestijl wijzigen of maken.
Let op: ook als je met 64-bits Windows u moet nog steeds een 32-bits DWORD-waarde maken.
Stel de waardegegevens in op de volgende waarden:
0 - normale afstand
1 - grotere afstand - Open de browser opnieuw als deze actief is.
Om tijd te besparen, wilt u misschien de volgende kant-en-klare registerbestanden downloaden:
Registerbestanden downloaden
Gerelateerde artikelen:
- Grammaticahulpmiddelen installeren en gebruiken in Microsoft Edge
- Lijnfocus inschakelen in Microsoft Edge in Windows 10
- Webpagina's zonder rommel afdrukken in Microsoft Edge
- Voer Microsoft Edge uit in de privémodus
- Voorlezen in Microsoft Edge op Windows 10
- Zet tabbladen opzij in Microsoft Edge (tabbladgroepen)
- Hoe de modus Volledig scherm in Edge in te schakelen
- Favorieten exporteren naar een bestand in Edge
- Hoe PDF Reader in Microsoft Edge uit te schakelen?
- Hoe EPUB-boeken annoteren in Microsoft Edge

