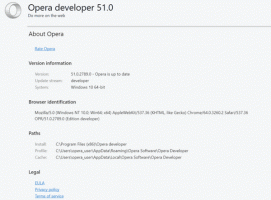Contextmenu klembordgeschiedenis toevoegen in Windows 10
Recente versies van Windows 10 worden geleverd met een nieuwe functie Clipboard History. Het implementeert een door de cloud aangedreven klembord, waarmee u de inhoud van uw klembord en de geschiedenis ervan kunt synchroniseren op apparaten die u met uw Microsoft-account gebruikt. Door een speciaal contextmenu toe te voegen, kunt u dit snel in- of uitschakelen.
De functie Cloud Clipboard heet officieel Geschiedenis van het klembord. Het wordt mogelijk gemaakt door de cloudinfrastructuur van Microsoft en maakt gebruik van dezelfde technologieën die het mogelijk maakten om: laat uw voorkeuren synchroniseren op al uw apparaten en uw bestanden zijn overal beschikbaar met Een schijf. Het bedrijf beschrijft het als volgt.
Kopiëren en plakken - het is iets dat we allemaal doen, waarschijnlijk meerdere keren per dag. Maar wat doe je als je dezelfde paar dingen keer op keer moet kopiëren? Hoe kopieer je inhoud over je apparaten? Vandaag pakken we dat aan en brengen we het klembord naar een hoger niveau - druk gewoon op WIN+V en je krijgt onze gloednieuwe klembordervaring te zien!
U kunt niet alleen plakken vanuit de geschiedenis van het klembord, maar u kunt ook de items vastzetten die u altijd gebruikt. Deze geschiedenis wordt doorzocht met dezelfde technologie die Timeline en Sets aandrijft, wat betekent dat je toegang hebt tot je klembord op elke pc met deze build van Windows of hoger.
Het is mogelijk om de functie Klembordgeschiedenis in Windows 10 in of uit te schakelen met behulp van Instellingen of een registeraanpassing. Beide methoden worden besproken in het artikel
Schakel Klembordgeschiedenis in of uit in Windows 10
Bovendien kunt u een contextmenu aan het bureaublad toevoegen en tijd besparen.
Het contextmenu Klembordgeschiedenis toevoegen in Windows 10, doe het volgende.
- Download deze registerbestanden: Registerbestanden downloaden.
- Pak ze uit naar een willekeurige map.
- Dubbelklik op het bestand Voeg klembordgeschiedenis toe Context Menu.reg om het aan het register toe te voegen.
- Bevestig de UAC-prompt.
- Klik met de rechtermuisknop ergens op uw bureaublad. U krijgt het volgende menu te zien.
Je bent klaar! De ongedaan maken tweak is opgenomen in het zip-archief.
Hoe het werkt
De functie Klembordgeschiedenis kan worden ingeschakeld met een registeraanpassing. U moet de 32-bits DWORD-waarde wijzigen Klembordgeschiedenis inschakelen onder de sleutel HKEY_CURRENT_USER\Software\Microsoft\Clipboard. Een waarde van 1 schakelt de functie in, 0 schakelt deze uit.
De opdrachten in het contextmenu voeren de ingebouwde reg.exe app die de EnableClipboardHistory-waarde wijzigt. De volgende opdracht wordt gebruikt om de functie Klembordgeschiedenis in te schakelen:
reg voeg hkcu\software\microsoft\clipboard /v enableclipboardhistory toe /t reg_dword /d 1 /f
De volgende opdracht schakelt het uit.
reg voeg hkcu\software\microsoft\clipboard /v enableclipboardhistory toe /t reg_dword /d 0 /f
Dat is het.
Gerelateerde artikelen:
- Items in de geschiedenis van het klembord vastzetten of losmaken in Windows 10
- Klembordgeschiedenis wissen in Windows 10