Emoji-kiezer inschakelen in Windows 10
In Windows 10 is er een speciale functie waarmee u eenvoudig Emoji kunt invoeren. Met een sneltoets kun je het Emoji-paneel openen en de gewenste emoji kiezen. Helaas is het beperkt tot de Amerikaanse taal. Hier leest u hoe u het voor alle talen kunt ontgrendelen.
Advertentie
Emoji's zijn smileys en ideogrammen die in apps worden gebruikt, meestal in chats en instant messengers. Smileys zelf zijn een heel oud idee. Aanvankelijk werden ze voornamelijk geïmplementeerd door statische afbeeldingen en geanimeerde GIF's voor webpagina's en instant messaging-apps. Moderne smileys, ook wel "Emoji's" genoemd, worden meestal geïmplementeerd in Unicode-lettertypen en soms als afbeeldingen. Ze worden native ondersteund door talloze apps op mobiele platforms, hoewel in Windows Desktop-apps kleuremoji-ondersteuning zeldzaam is, tenzij de app DirectWrite ondersteunt. Android, iOS en Windows vanaf Windows 8 kunnen emoji's weergeven via Unicode-lettertypen.
Vanaf Windows 10 build 16215 heeft Microsoft het proces van het invoeren en vinden van emoji vereenvoudigd met behulp van een fysiek toetsenbord dat op uw computer is aangesloten.
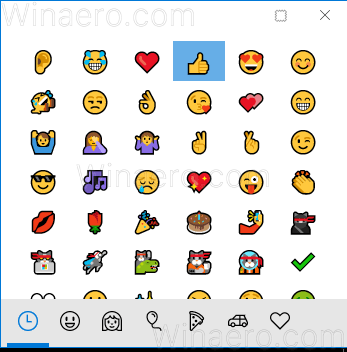
De procedure wordt behandeld in het artikel
Voer Emoji in vanaf het toetsenbord in Windows 10 met Emoji-paneel
Hier leest u hoe u de emoji-kiezer voor alle talen kunt ontgrendelen. Voordat u doorgaat, moet u ervoor zorgen dat uw gebruikersaccount: beheerdersrechten.
Emoji Picker inschakelen in Windows 10 voor alle talen, doe het volgende.
- Open de Register-editor-app.
- Ga naar de volgende registersleutel.
HKEY_LOCAL_MACHINE\SOFTWARE\Microsoft\Input\Settings
Zie hoe u naar een registersleutel gaat met één klik.

- Maak aan de rechterkant een nieuwe 32-bits DWORD-waarde ExpressiveInputShell-sneltoets inschakelen.
Let op: ook als je met 64-bits Windows u moet nog steeds een 32-bits DWORD-waarde maken.
Stel de waardegegevens in op 1.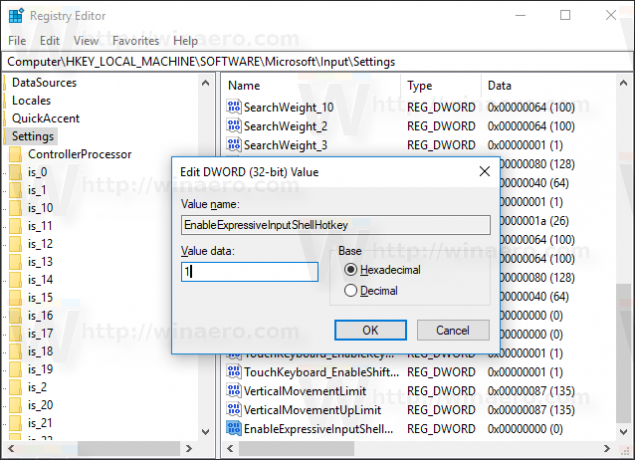
- Herstart Windows 10.
Druk nu op Winnen + . om het Emoji-paneel te openen in een willekeurig tekstveld, b.v. in Kladblok. U kunt ook op drukken Winnen + ;. Hier is hoe het eruit ziet.
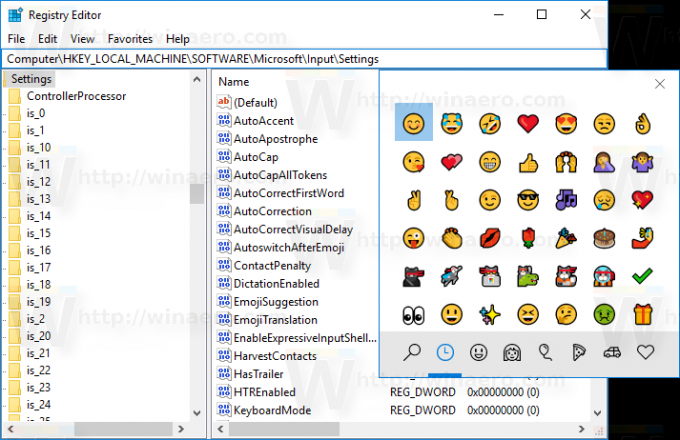
Deze aanpassing werkt mogelijk niet op bepaalde niet-Amerikaanse versies van Windows 10. De zoekfunctie in de emoji-kiezer werkt mogelijk niet. Ten slotte, vanwege een niet-Amerikaanse taal, werkt de sneltoetscombinatie mogelijk niet in uw Windows-versie (via WindowsCentral).
Om u tijd te besparen, kunt u Winaero Tweaker gebruiken. Gebruik de optie Gedrag\Emoji-kiezer inschakelen om deze met één klik voor alle talen in of uit te schakelen.

Je kunt Winaero Tweaker hier downloaden:
Winaero Tweaker downloaden
U kunt ook de volgende registerbestanden downloaden:
Download kant-en-klare registerbestanden
De ongedaan maken tweak is inbegrepen.
Laat het ons weten in de opmerkingen of deze register-tweak voor u werkt en welke Windows-versie u gebruikt.
