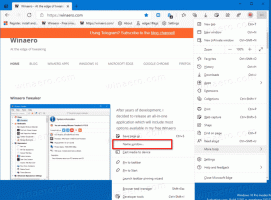Firewall-meldingen uitschakelen in Windows 10
Windows 10 wordt geleverd met een ingebouwde Firewall-app. Het biedt basisbeveiliging tegen hackers of schadelijke software die via uw netwerkverbinding toegang tot uw pc probeert te krijgen. Wanneer een app inkomende verbindingen probeert te accepteren, toont Windows Firewall een melding waarin u de netwerktoegang van de toepassing kunt weigeren of toestaan. Hier leest u hoe u deze meldingen kunt uitschakelen.
Advertentie
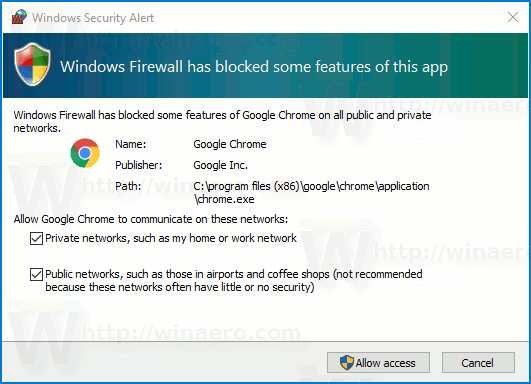 Standaard zijn alle apps geblokkeerd en hebben ze geen toegang. Als je al je apps al hebt geconfigureerd, wil je misschien meldingen uitschakelen en alle nieuwe apps geblokkeerd houden. Als u na het instellen van uw pc geen apps meer wilt toestaan, hebben firewallmeldingen niet veel zin. Zorg ervoor dat u bent aangemeld met een beheerdersaccount om door te gaan.
Standaard zijn alle apps geblokkeerd en hebben ze geen toegang. Als je al je apps al hebt geconfigureerd, wil je misschien meldingen uitschakelen en alle nieuwe apps geblokkeerd houden. Als u na het instellen van uw pc geen apps meer wilt toestaan, hebben firewallmeldingen niet veel zin. Zorg ervoor dat u bent aangemeld met een beheerdersaccount om door te gaan.Firewallmeldingen uitschakelen in Windows 10, doe het volgende. Als u Windows 10 Creators Update gebruikt, volgt u de onderstaande instructies.
- Open Windows Defender Security Center zoals beschreven in het artikel: Windows Defender Beveiligingscentrum in Windows 10 Creators Update.Als alternatief kunt u maken: een speciale snelkoppeling om het te openen.

- Klik in de gebruikersinterface van Windows Defender Security Center op het pictogram Firewall- en netwerkbeveiliging.

- De volgende pagina wordt geopend.
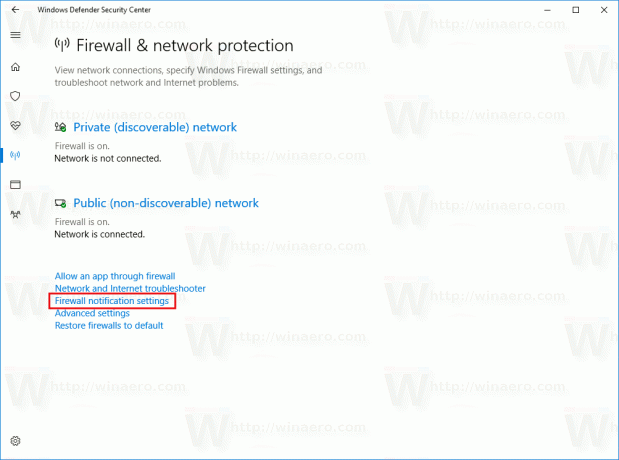 Klik op de link Instellingen voor firewallmeldingen koppeling.
Klik op de link Instellingen voor firewallmeldingen koppeling. - Schakel op de volgende pagina de optie uit Waarschuw me wanneer Windows Firewall een nieuwe app blokkeert. Indien uitgeschakeld, toont Windows Firewall u geen meldingen en blokkeert het alle nieuwe apps die stil toegang tot internet proberen te krijgen.
 Om meldingen voor een specifiek netwerktype uit te schakelen, schakelt u bijvoorbeeld een of alle beschikbare opties onder de hoofdschakelaar uit Privé (vindbare) firewall en/of Openbare (niet-detecteerbare) firewall.
Om meldingen voor een specifiek netwerktype uit te schakelen, schakelt u bijvoorbeeld een of alle beschikbare opties onder de hoofdschakelaar uit Privé (vindbare) firewall en/of Openbare (niet-detecteerbare) firewall.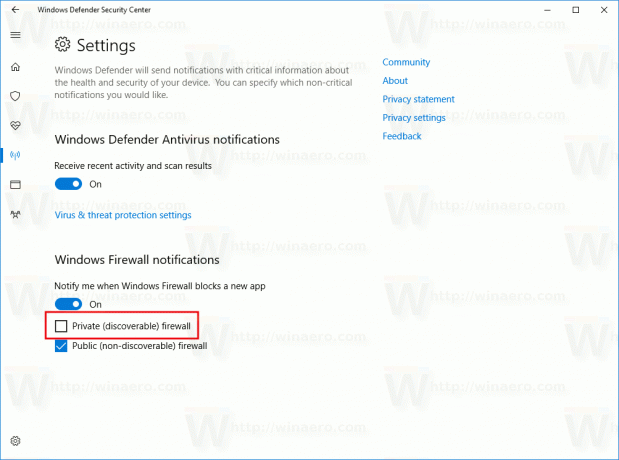
- Er verschijnt een UAC-bevestigingsprompt. Klik op Ja om de bewerking te bevestigen.
Windows Defender Security Center is een nieuwe functie van Windows 10 Creators Update. Als u een eerdere versie van Windows 10 gebruikt (bijvoorbeeld als u: Windows 10 Creators Update uitgesteld een tijdje), dan moet u het volgende doen om firewallmeldingen uit te schakelen.
- Open Controlepaneel.
- Ga naar het volgende pad:
Configuratiescherm\Systeem en beveiliging\Windows Firewall

- Klik De link Instellingen voor meldingen wijzigen in het linkerdeelvenster.

- Vink daar het selectievakje uit Waarschuw me wanneer Windows Firewall een nieuwe app blokkeert voor elk gewenst netwerktype.
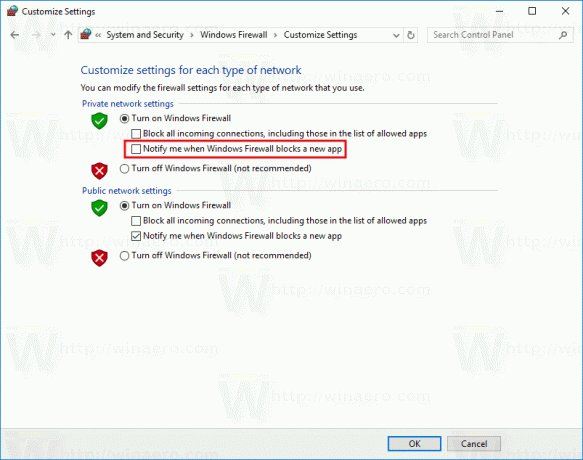
Dat is het.