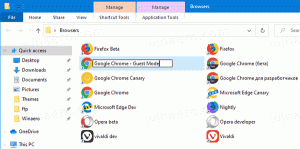Taalbalk inschakelen in Windows 10 (klassiek taalpictogram)
In Windows 7 is er een compacte taalindicator, die zich in de buurt van het systeemvak (systeemvak) bevindt en wordt geleverd met een optionele taalbalk. In tegenstelling tot Windows 7 wordt Windows 10 geleverd met een andere indicator voor talen. Het neemt meer ruimte in op de taakbalk en is ontworpen voor aanraakschermen. Vanaf Windows 10 build 17074 werden de taalopties verplaatst van het Configuratiescherm naar de app Instellingen. Hier leest u hoe u Instellingen gebruikt om de taalbalk in te schakelen.
Als u een upgrade naar Windows 10 Build 17074 of hoger hebt uitgevoerd, kunnen de nieuwe taalopties er vreemd uitzien. In tegenstelling tot eerdere releases, bevat het niet de gebruikersinterface voor taalinstellingen in het configuratiescherm. Nu moet je Instellingen gebruiken om de taalinstellingen in Windows 10 te configureren.
Windows 10 wordt standaard geleverd met een aanraakvriendelijke taalindicator in het systeemvak op de taakbalk. Als u een desktopgebruiker bent, wilt u misschien de compactere klassieke taalbalk inschakelen in plaats van de standaard extra grote taalindicator.
De taalbalk inschakelen in Windows 10, doe het volgende.
- Open Instellingen.
- Ga naar Tijd & taal -> Toetsenbord.
- Klik rechts op de link Geavanceerde toetsenbordinstellingen.
- Schakel op de volgende pagina de optie in Gebruik de taalbalk op het bureaublad wanneer deze beschikbaar is.
U hebt zojuist de taalbalk in WIndows 10 ingeschakeld. Standaard wordt het weergegeven in de taakbalk. Je kunt het als volgt zwevend maken.
Zwevende taalbalk inschakelen
Opmerking: Hierbij wordt ervan uitgegaan dat u de taalbalk hebt ingeschakeld zoals hierboven beschreven.
- Klik op het taalpictogram in de taakbalk.
- Selecteer in het menu Toon de taal bar.
- U kunt ook op de link Instellingen - Tijd & taal - Toetsenbord - Geavanceerde toetsenbordinstellingen - Taalbalkopties klikken.
- Selecteer in het volgende dialoogvenster de optie "Floating on Desktop" onder "Taalbalk".
De bovenstaande instructies zijn van toepassing op Windows 10 Build 17074 en hoger. Als u een oudere versie van Windows 10 gebruikt, raadpleegt u het volgende artikel, dat de klassieke opties van het Configuratiescherm behandelt: Download de oude taalindicator en taalbalk in Windows 10.
Dat is het.