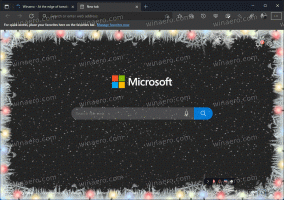Een snelkoppeling voor taakbalkinstellingen maken in Windows 10
Zoals je misschien al weet, heeft Microsoft taakbalkeigenschappen toegevoegd aan de app Instellingen in de nieuwste builds voor Insiders. Vanaf nu zijn alle taakbalkopties toegankelijk via de app Instellingen die is geoptimaliseerd voor touchscreen-gebruikers. Als u die taakbalkopties met één klik wilt openen, d.w.z. via een snelkoppeling op uw bureaublad, kunt u deze eenvoudige aanpassing maken om ze sneller te openen.
Alle taakbalk gerelateerde opties worden gedupliceerd in de app Instellingen. Met behulp van de pagina Systeem - Taakbalk kunt u de taakbalk vergrendelen, PowerShell inschakelen in het Win+X-menu, de indeling en groepering van de taakbalk wijzigen.
Het ziet er zo uit:
Bijna elke instellingenpagina heeft zijn eigen URI (Uniform Resource Identifier). Hiermee kunt u elke pagina met instellingen rechtstreeks openen met een speciaal commando dat begint met de ms-instellingen:
Voor de pagina Taakbalkeigenschappen is de opdracht vrij eenvoudig:
ms-instellingen: taakbalk
U kunt dit als volgt in actie testen:
- druk op Winnen + R toetsen samen om het dialoogvenster Uitvoeren te openen.
- Typ of kopieer en plak de opdracht in het vak Uitvoeren.
ms-instellingen: taakbalk
Hierdoor wordt de pagina Taakbalkinstellingen rechtstreeks geopend:
Met behulp van de bovenstaande opdracht kunt u de juiste snelkoppeling maken.
Een snelkoppeling voor taakbalkinstellingen maken in Windows 10
Doe het als volgt:
- Klik met de rechtermuisknop in een leeg gebied van het bureaublad en selecteer Nieuw - Snelkoppeling.
- Typ het volgende in het doel van de snelkoppeling:
explorer.exe ms-instellingen: taakbalk
- Geef deze snelkoppeling de naam "Taakbalkeigenschappen" en voltooi de wizard.
- Stel het gewenste pictogram in voor de snelkoppeling die u zojuist hebt gemaakt als u niet tevreden bent met de standaard. Het juiste pictogram is te vinden in het volgende bestand:
C:\Windows\explorer.exe
Een ander leuk icoon is te vinden in het bestandC:\Windows\System32\shell32.dll
Kies degene die je leuk vindt en klik vervolgens op OK om het venster met snelkoppelingseigenschappen te sluiten.
Nadat u de snelkoppeling hebt gemaakt, kunt u deze zelfs vastmaken aan het menu Start of aan de taakbalk voor snelle toegang tot taakbalkeigenschappen in Windows 10:
Om het vast te pinnen, klikt u met de rechtermuisknop op de snelkoppeling en selecteert u de gewenste opdracht in het contextmenu:
- Selecteer Pin to Start om uw snelkoppeling naar het menu Start vast te pinnen.
- Selecteer Vastmaken aan taakbalk om uw snelkoppeling vast te zetten op de taakbalk.
Als u de. hebt ingeschakeld Werkbalk Snel starten, kunt u de snelkoppeling ook op die werkbalk plaatsen. Het is ook mogelijk om een globale sneltoets op het toetsenbord toe te wijzen aan de sneltoets om er toegang toe te hebben vanuit elk venster en elke app. Bekijk hier hoe het kan: Wijs globale sneltoetsen toe om elke app in Windows 10 te starten.