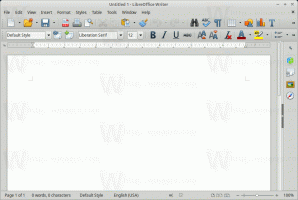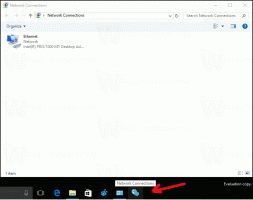Schakel Print Screen Key in om Snip and Sketch te openen in Windows 11
U kunt Print Screen Key inschakelen om Snip and Sketch in Windows 11 te openen, naast verschillende opties om een screenshot te maken. De meest geavanceerde standaardoptie is de Snip and Sketch-app die een regio, venster of een volledig scherm kan vastleggen, zodat u aantekeningen kunt maken en de schermafbeelding kunt delen nadat u deze hebt gemaakt. U kunt Snip and Sketch starten met een sneltoets of een snelkoppeling op het bureaublad. Verreweg de snelste en handigste manier om een screenshot te maken in Windows 11 is om de Print Screen-knop te gebruiken. U kunt de toets Print Screen inschakelen om Snip and Sketch in Windows 11 te starten. Hier is hoe.
Windows 11: Schakel de toets Print Screen in om Knip en schets te openen
- Open Windows-instellingen met de Winnen + l snelkoppeling of een van de veel beschikbare opties.
- Ga naar de Toegankelijkheid sectie.
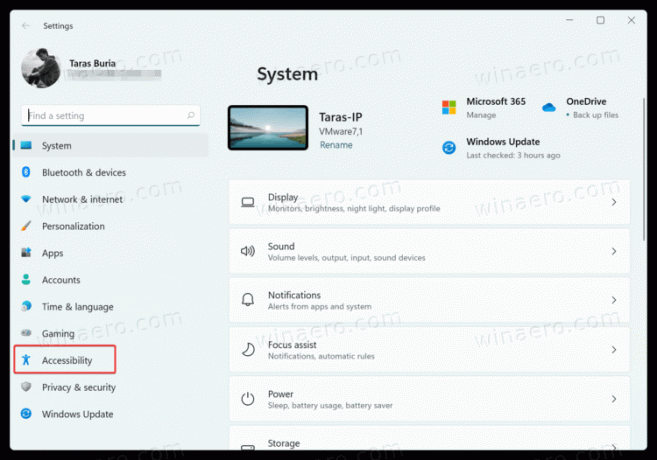
- Scroll naar beneden naar de Interactie sectie en klik op Toetsenbord.
- Nogmaals, scroll naar beneden en vind de Gebruik de Print Screen-knop om het knippen van het scherm te openen optie. Zet het aan.
- Druk nu op de Print Screen knop om het in actie te zien.
Opmerking: nadat u de toets Print Screen hebt ingeschakeld om Snip and Sketch te starten, kan Windows 11 u vragen om het automatisch uploaden van screenshots naar OneDrive in te schakelen wanneer u op de knop Print Screen drukt. Klik Nee, dank u wel (je kunt die functie ook inschakelen als je wilt), start dan je computer opnieuw op.
Daarna kunt u schermafbeeldingen maken met de Snip and Sketch-app die wordt aangeroepen door de Print Screen-knop.
Als uw toetsenbord geen. heeft Print Screen knop, je kunt het opnieuw toewijzen met behulp van de PowerToys-app of andere toetsenbordtoewijzingssoftware. Als alternatief kunt u de standaard Winnen + Verschuiving + S snelkoppeling om Snip en Sketch overal te starten.
Het is ook vermeldenswaard dat toepassingen van derden soms de standaard kunnen overschrijven Print Screen knop gedrag. Helaas biedt Windows 11 geen optie om het standaard screenshot-hulpprogramma te kiezen, dus het kan zijn dat u de instellingen in de geïnstalleerde software moet wijzigen.