Hoe maak je een screenshot van een schermregio in Windows 10
Vanaf Windows 10 build 15002 kunt u een schermgebied vastleggen op het klembord. Windows 10 Creators Update wordt geleverd met een nieuwe functie waarmee je een screenshot kunt maken van een geselecteerd deel van het scherm. Dit kan met slechts een sneltoets.
Advertentie
Tot maak een screenshot van een schermgebied in Windows 10, druk op Winnen + Verschuiving + S toetsen samen op het toetsenbord. De muiscursor verandert in een kruisteken.
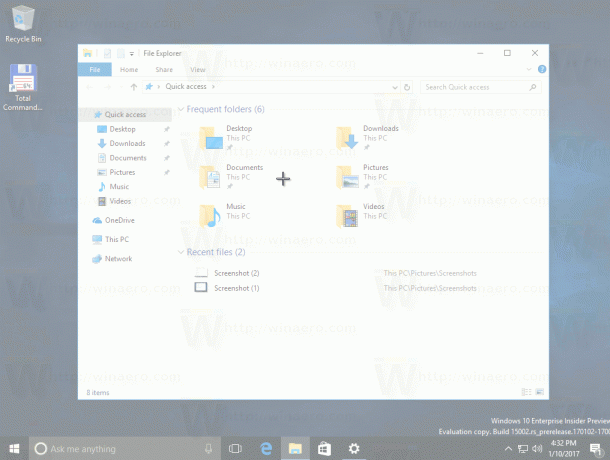
Selecteer het gebied dat u wilt vastleggen en de schermafbeelding ervan wordt gemaakt en opgeslagen op het klembord.
Nadat u het schermgebied hebt vastgelegd met behulp van de ingebouwde functie van Windows 10, wordt de inhoud ervan opgeslagen op het klembord. Het besturingssysteem vraagt u niet om het in een bestand op te slaan of in een programma te openen. In plaats daarvan kun je elke app openen die beeldbewerking ondersteunt en je screenshot daar plakken.
Ik kan bijvoorbeeld mijn screenshot van de geselecteerde regio in Paint plakken: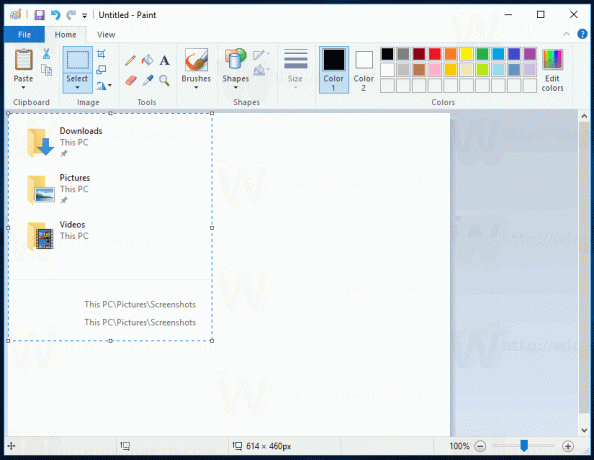
Of u kunt het in een WordPad-document, Microsoft Word of een andere moderne tekstverwerker plakken.
De originele screenshot-functie is geïmplementeerd in Windows 95. In Windows 8 is een verbeterde screenshot-functie geïmplementeerd die het automatisch in een bestand opsloeg door op. te drukken Winnen + Print Screen. De inhoud van het volledige scherm wordt vastgelegd in een bestand dat is opgeslagen in %userprofile%\Pictures\Screenshots. Tijdens deze bewerking wordt het scherm een halve seconde gedimd om visuele feedback te geven van de screenshot die wordt gemaakt. Elke screenshot wordt opgeslagen als een *.PNG-bestand met de naam 'Screenshot (#).png', waarbij # de index van de screenshot aangeeft.
Tip: zie Hoe het screenshot-indexnummer opnieuw in te stellen in Windows 10.
Windows 10 biedt je dus verschillende manieren om een screenshot te maken zonder tools van derden te gebruiken.
- De klassieke PrintScreen-functie sinds Windows 95. Als je op drukt Print Screen op uw toetsenbord wordt de volledige inhoud van het scherm gekopieerd naar het klembord, maar niet opgeslagen in een bestand.
- Alt + Print Screen sneltoets maakt een screenshot van alleen het actieve venster naar het klembord.
- op. drukken Winnen + Print Screen zal het volledige scherm vastleggen en opslaan in een bestand in de map %userprofile%\Pictures\Screenshots.
- op. drukken Winnen + Verschuiving + S kunt u een geselecteerd deel van het scherm vastleggen op het klembord.
- De... gebruiken Knipprogramma die ook werd bijgewerkt in Windows 10.
Ik wou dat Windows 10 de mogelijkheid zou krijgen om het vastgelegde schermgebied rechtstreeks in een bestand op te slaan, zoals Winnen + Print Screen doet. Aangezien Windows 10 build 15002 een preview-build is, kunnen toekomstige releases gebruikers in staat stellen om dat te doen. Het gedrag van deze functie kan worden verbeterd in de definitieve versie van Windows 10 Creators Update. Nu nog even wachten tot April 2017 wanneer het zal worden afgerond.

