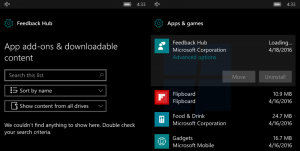Hoe OpenSSH-server in Windows 10 in te schakelen
Zoals je misschien al weet, bevat Windows 10 ingebouwde SSH-software - zowel een client als een server! In dit artikel zullen we zien hoe u de SSH-server kunt inschakelen.
Advertentie
Met Windows 10 heeft Microsoft eindelijk naar zijn gebruikers geluisterd nadat ze jarenlang om een SSH-client en -server hadden gevraagd. Door een OpenSSH-implementatie op te nemen, neemt de waarde van het OS toe.
Op het moment van schrijven bevindt de OpenSSH-software in Windows 10 zich in een BETA-fase. Dit betekent dat het enkele stabiliteitsproblemen kan hebben.
De meegeleverde SSH-server is vergelijkbaar met de Linux-app. Op het eerste gezicht lijkt het dezelfde functies te ondersteunen als zijn *NIX-tegenhanger. Het is een console-app, maar het werkt als een
Windows-service.Laten we eens kijken hoe we de OpenSSH-server in Windows 10 kunnen inschakelen.
Schakel de OpenSSH-server in Windows 10 in
- Open de Instellingen-app en ga naar Apps -> Apps & functies.
- Klik aan de rechterkant op Optionele functies beheren.

- Klik op de volgende pagina op de knop Voeg een functie toe.

- Selecteer in de lijst met functies OpenSSH-server en klik op de Installeren knop.


- Herstart Windows 10.
Hiermee wordt de OpenSSH Server-software in Windows 10 geïnstalleerd.
De binaire bestanden bevinden zich onder de map c:\windows\system32\Opensh. Naast de SSH-client-apps bevat de map de volgende servertools:
- sftp-server.exe
- ssh-agent.exe
- ssh-keygen.exe
- sshd.exe
- en het configuratiebestand "sshd_config".
De SSH-server is geconfigureerd om als een service te worden uitgevoerd.
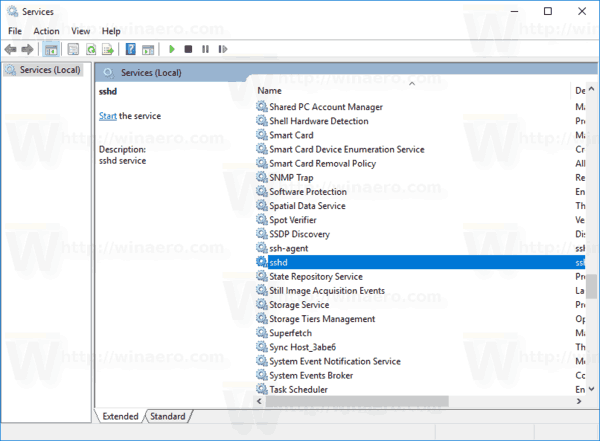
Op het moment van schrijven start het niet automatisch. U moet het handmatig configureren.
Hoe de OpenSSH-server te starten in Windows 10
- Dubbelklik op de sshd vermelding in Services om zijn eigendommen te openen.
- Zie op het tabblad "Aanmelden" het gebruikersaccount dat door de sshd-server wordt gebruikt. In mijn geval is dat NT-service\sshd.

- Nu open een verhoogde opdrachtprompt.
- Ga naar de map c:\windows\system32\Openssh met het commando
cd c:\windows\system32\Openssh. - Voer hier de opdracht uit
ssh-keygen -Aom beveiligingssleutels voor de sshd-server te genereren.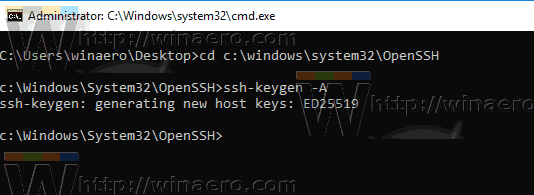
- Typ nu in de verhoogde opdrachtprompt
verkenner.exe .om Verkenner te starten in de OpenSSH-map. -
Update: Microsoft heeft een zelfstudie wat het juiste toewijzingsproces heel eenvoudig maakt.
Open PowerShell als beheerder en voer deze opdrachten uit:Install-Module -Forceer OpenSSHUtils Repair-SshdHostKeyPermission -FilePath C:\Windows\System32\OpenSSH\ssh_host_ed25519_key
Dat is het! Alle vereiste machtigingen zijn ingesteld.
- Als alternatief kunt u deze stappen uitvoeren.
Klik met de rechtermuisknop op de ssh_host_ed25519_key bestand en van eigenaar veranderen aan de sshd-servicegebruiker, b.v. NT-service\sshd.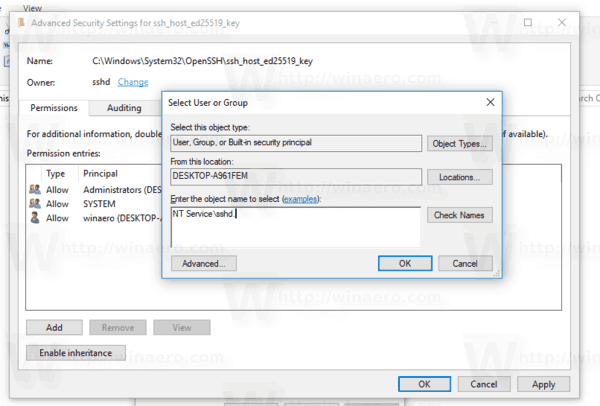
- Klik op "Toevoegen" en voeg de toestemming "Lezen" toe voor de gebruiker "NT Service\sshd". Verwijder nu alle andere machtigingen om zoiets als dit te krijgen:
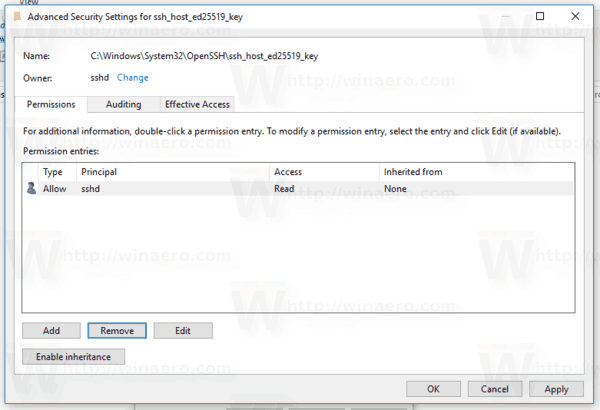 Klik op "Toepassen" en bevestig de bewerking.
Klik op "Toepassen" en bevestig de bewerking. - Open ten slotte Services (druk op de Win + R-toetsen en typ services.msc in het vak Uitvoeren) en start de sshd-service. Het zou moeten beginnen:
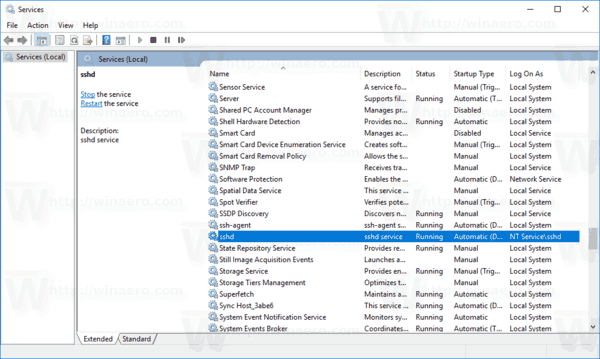
- Sta de SSH-poort toe in Windows Firewall. Standaard gebruikt de server poort 22. Voer deze opdracht uit in een verhoogde opdrachtprompt:
netsh advfirewall firewall regel naam toevoegen = "SSHD-poort" dir = in actie = protocol toestaan = TCP localport = 22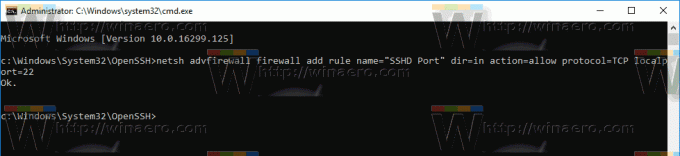 Microsoft heeft de volgende alternatieve opdracht voor PowerShell geleverd:
Microsoft heeft de volgende alternatieve opdracht voor PowerShell geleverd:New-NetFirewallRule -Name sshd -DisplayName 'OpenSSH Server (sshd)' -Service sshd -Enabled True -Direction Inbound -Protocol TCP -Action Allow -Profile Domain - Eindelijk, stel een wachtwoord in voor uw gebruikersaccount als je het niet hebt.
Nu kunt u het in actie proberen.
Verbinding maken met de SSH-server in Windows 10
Open uw ssh-client. U kunt het op dezelfde computer starten, b.v. met behulp van de ingebouwde OpenSSH-client of start het vanaf een andere computer in uw netwerk.
In het algemeen is de syntaxis voor de OpenSSH-consoleclient als volgt:
ssh gebruikersnaam@host -p poort
In mijn geval ziet het commando er als volgt uit:
ssh [email protected]
Waar winaero is mijn Windows-gebruikersnaam en 192.168.2.96 is de IP-adres van mijn Windows 10-pc. Ik zal er verbinding mee maken vanaf een andere pc met Arch Linux.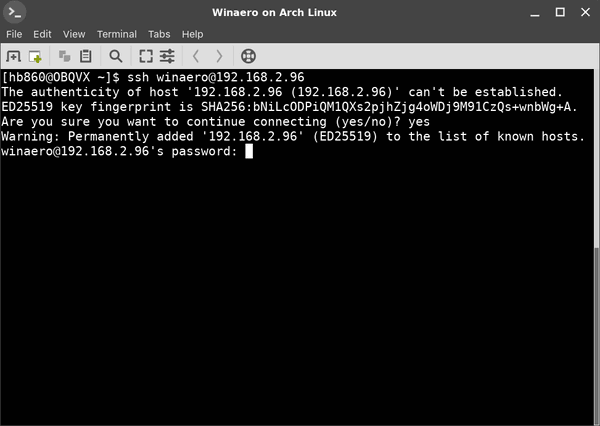
Eindelijk, je bent binnen!
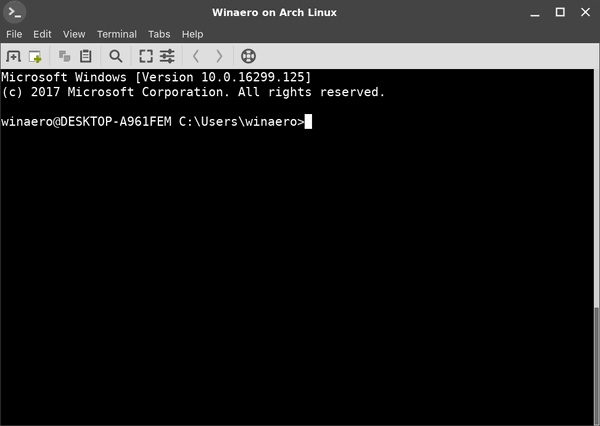
De server voert klassieke Windows-consoleopdrachten uit, b.v. meer, type, ver, kopiëren.
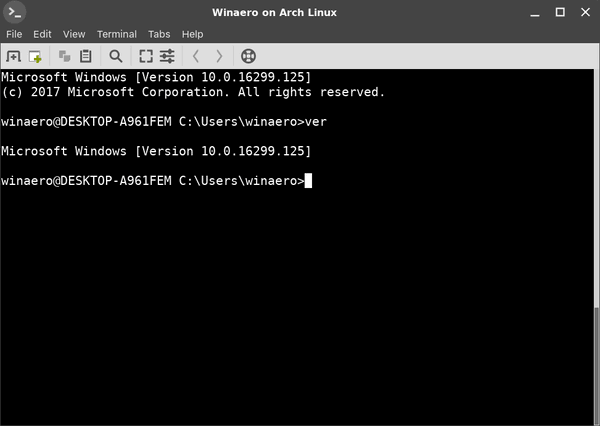
Maar ik kan FAR Manager niet draaien. Het lijkt zwart-wit en gebroken:
Nog een interessante observatie: je kunt GUI-apps zoals verkenner starten. Als u bent aangemeld met hetzelfde gebruikersaccount dat u voor SSH gebruikt, starten ze op het bureaublad. Zien:
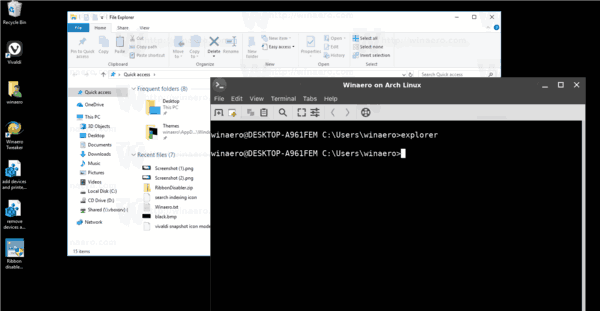
Welnu, de ingebouwde SSH-server is zeker interessant om mee te spelen. Hiermee kunt u een Windows-machine beheren zonder tools zoals rdesktop op uw Linux-computer te installeren, of zelfs Windows-instellingen te wijzigen vanaf een Linux-computer waarop geen X-server is geïnstalleerd.
Op het moment van schrijven bevindt de ingebouwde SSH-server in Windows 10 zich in een BETA-fase, dus het zou interessanter moeten worden en in de nabije toekomst een nuttige functie worden.