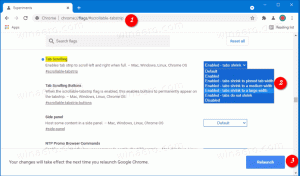Contextmenu Veilige modus toevoegen in Windows 10
In een vorig artikel hebben we gezien hoe u de snelkoppeling kunt maken voor alle variaties in de veilige modus in Windows 10. Het werd gedaan met behulp van VBScript-scenario's. Laten we ze gebruiken om een contextmenu te maken met opties in de veilige modus.
Advertentie
Het hebben van de contextmenu-opties kan voor veel gebruikers handig zijn, omdat het het bureaublad vrijhoudt van extra snelkoppelingen.
Het contextmenu bevat de opdrachten om
- Opnieuw opstarten in veilige modus
- Start het besturingssysteem opnieuw op in de veilige modus met netwerkondersteuning
- Start het besturingssysteem opnieuw in de veilige modus met de opdrachtprompt
- Keer terug naar de normale modus
De contextmenu-items zullen de juiste VBScript-bestanden uitvoeren die in het artikel zijn besproken
Maak een bureaubladsnelkoppeling in de veilige modus in Windows 10
De bestanden starten de consoletool bcdedit.exe, die de bootloader aanpast zodat het huidige besturingssysteem in de veilige modus start. Daarna start het VBScript-scenario het hulpprogramma shutdown.exe om het besturingssysteem onmiddellijk opnieuw te starten. Hier zijn enkele technische details.
Met Bcdedit kunt u verschillende parameters wijzigen die verband houden met de opstart- en opstartprocessen. Er zijn een aantal bcdedit-opdrachten die u kunt gebruiken om het besturingssysteem in de veilige modus te laten starten, inclusief de netwerk- en opdrachtpromptopties. Ik heb ze al in detail behandeld in het volgende artikel:
Veilige modus toevoegen aan het opstartmenu in Windows 10 en Windows 8
De commando's zijn als volgt:
Normaal:
bcdedit /set {guid} safeboot minimaal
Veilige modus met netwerkondersteuning
bcdedit /set {guid} safeboot-netwerk
Veilige modus met opdrachtprompt
bcdedit /set {guid} safebootalternateshell ja
Door de waarde {current} te gebruiken in plaats van de GUI, wijzigt u de opstartopties van de huidige Windows 10-instantie en laat u deze in de gewenste modus starten.
Om het besturingssysteem opnieuw te starten, wordt de volgende opdracht gebruikt:
afsluiten -r -t 0 -f
Na het volgen van de onderstaande stappen, krijgt u het volgende contextmenu toegevoegd aan uw bureaublad.

Het contextmenu Veilige modus toevoegen in Windows 10, doe het volgende.
- Download het volgende ZIP-archief: ZIP-archief downloaden.
- Pak de SafeMode-map uit naar uw C:-station.
- Ublock de uitgepakte bestanden.
- Dubbelklik op het bestand "Add Safe Mode Context Menu.reg".
- Bevestig de bewerking. Indien gevraagd door UAC, klik op "Ja".
Nu kunt u met de rechtermuisknop op de lege ruimte op het bureaublad klikken en met één klik toegang krijgen tot de opties voor de veilige modus. Best handig!

Gebruik het meegeleverde bestand "Remove Safe Mode Context Menu.reg" om het menu te verwijderen.
Tip: als u het pad van de SafeMode-map wilt wijzigen, opent u het bestand "Add Safe Mode Context Menu.reg" met uw favoriete teksteditor (Notepad is geschikt) en wijzigt u de paden.
Om je tijd te besparen, kun je Winaero Tweaker gebruiken. Het wordt geleverd met de volgende optie:

Schakel de optie in om het menu toe te voegen.
Winaero Tweaker downloaden
Dat is het.
Gerelateerde artikelen:
- Start Windows 10 in de veilige modus
- Veilige modus toevoegen aan het opstartmenu in Windows 10 en Windows 8
- Schakel Windows Installer in de veilige modus in om apps te verwijderen
- Hoe Windows 10 te starten in de veilige modus en toegang te krijgen tot F8-opties wanneer het niet normaal opstart?
- Start snel op in de opdrachtprompt in de veilige modus in Windows 10