Hoe de favorietenbalk zo in te stellen dat alleen pictogrammen of volledige tekst worden weergegeven in Internet Explorer
De favorietenbalk in Internet Explorer is een zeer handige manier om uw favoriete websites met één klik te bezoeken. Het is een werkbalk onder de adresbalk. De gebruiker kan sites toevoegen aan de favorietenbalk door de URL uit de adresbalk te slepen of door op de knop 'Toevoegen aan favorietenbalk' te klikken. Bovendien kunnen RSS-feeds die zijn toegevoegd aan de favorietenbalk met één klik worden gecontroleerd. In dit artikel zullen we zien hoe u het uiterlijk van de favorietenbalk kunt aanpassen en kunt wisselen tussen pictogrammen, korte titels en lange titels.
Advertentie
Eerst moet u mogelijk de Favorieten-balk inschakelen. Klik met de rechtermuisknop op de IE-titelbalk of de witte pictogrammen in de rechterbovenhoek van het browservenster en klik op het item Favorietenbalk in het contextmenu om het in te schakelen, zoals hieronder weergegeven:

De favorietenbalk wordt zichtbaar. De items die u daar hebt toegevoegd, kunnen in drie verschillende modi worden weergegeven: pictogrammen, korte titels en lange titels.
De Lange titels optie is de standaardweergave. Het toont uw favoriete sites als een knop met pictogram en volledige tekstbeschrijving. Het is geschikt voor gebruikers met het brede schermformaat.
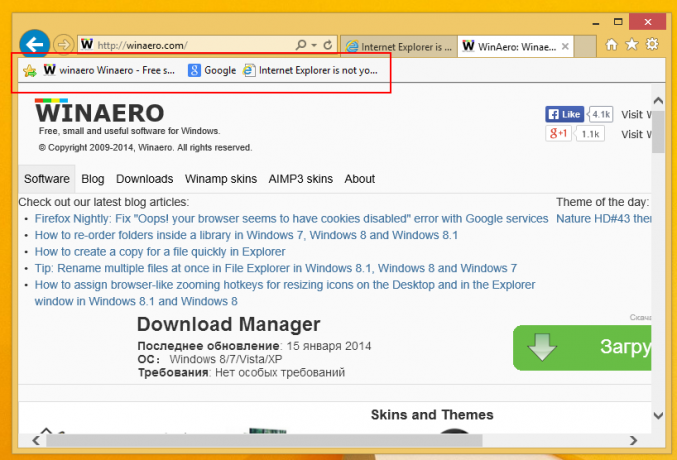
korte titels is vergelijkbaar met de weergave met lange titels, maar de titel is afgekapt om horizontaal ruimte te besparen. Het kan handig zijn voor mensen met een niet-breedbeeldscherm of voor elke andere gebruiker die veel favorieten heeft en kortere titels wil.

De pictogrammen weergave biedt de meest compacte weergave van sites de Favorieten-balk door helemaal geen teksttitels weer te geven, tenzij u de muisaanwijzer over het pictogram beweegt. Het is handig voor kleinere schermen of als je een heel groot aantal favorieten hebt.

U kunt tussen deze drie weergaven schakelen via het contextmenu van de favorietenbalk. Klik met de rechtermuisknop op een site op de Favorieten-balk en vouw de items Titelbreedten aanpassen uit. Daar kunt u kiezen tussen de drie weergaven:
De titelbreedtes kunnen ook worden ingesteld via een registeraanpassing, dus als u Windows opnieuw installeert, kunt u deze registeraanpassing meteen doen om te voorkomen dat u het elke keer handmatig vanuit Internet Explorer moet wijzigen.
- Sluit Internet Explorer af.
- Open Register-editor.
- Ga naar de volgende sleutel:
HKEY_CURRENT_USER\Software\Microsoft\Internet Explorer\LinksBar
Als je deze sleutel niet hebt, maak hem dan gewoon aan.
Tip: dat kan toegang tot elke gewenste registersleutel met één klik. - Stel de DWORD-waarde in met de naam StandaardItemBreedte op 0, als u de weergave Lange titels moet instellen.
Als u korte titels wilt gebruiken, moet u DefaultItemWidth instellen op 1 en voor pictogrammen instellen op 2. Dat is het.
Bonustip: u kunt de zichtbaarheid van de favorietenbalk regelen via de LinksBand ingeschakeld DWORD-waarde die zich in de volgende registersleutel bevindt:
HKEY_CURRENT_USER\Software\Microsoft\Internet Explorer\MINIE

Stel deze in op 1 om de favorietenbalk in te schakelen, of op 0 om deze uit te schakelen. U moet de parameter bewerken wanneer IE niet actief is, zodat de wijzigingen worden doorgevoerd in de nieuwe IE-sessie.AANBEVOLEN: Klik hier om Windows-problemen op te lossen en de systeemprestaties te optimaliseren
