Alle manieren om een Windows 10-pc te vergrendelen
Het vergrendelen van Windows is een beveiligingsfunctie die erg handig is wanneer u uw pc voor een korte periode moet verlaten. Wanneer vergrendeld, toont Windows 10 het vergrendelscherm of het inlogscherm afhankelijk van uw pc-instellingen, zodat niemand kan zien wat er op uw bureaublad staat. In dit artikel zullen we alle mogelijke manieren onderzoeken om uw Windows 10 pc te vergrendelen.
Advertentie
 Er zijn verschillende manieren om uw Windows 10 te vergrendelen. De meeste zijn gebaseerd op een GUI en een ervan kan vanaf de opdrachtregel worden gebruikt. Daar gaan we.
Er zijn verschillende manieren om uw Windows 10 te vergrendelen. De meeste zijn gebaseerd op een GUI en een ervan kan vanaf de opdrachtregel worden gebruikt. Daar gaan we.Vergrendel Windows 10 vanuit het Start-menu
Open het startscherm en klik op uw gebruikersnaam. Er verschijnt een vervolgkeuzemenu. Klik daar op het item Vergrendelen:
Vergrendel Windows 10 vanuit het Ctrl + Alt + Del-beveiligingsscherm
de goede oude Ctrl + Alt + Del beveiligingsscherm bevat ook de opdracht Vergrendelen. druk op Ctrl + Alt + Del sneltoetsen samen op het toetsenbord om het beveiligingsscherm te openen en kies vervolgens de optie om te vergrendelen:
Vergrendel Windows 10 met een sneltoets
Sinds Windows XP heeft het besturingssysteem de mogelijkheid om uw gebruikerssessie te vergrendelen met de Winnen + L Toetsenbord sneltoets. Zodra u erop drukt, vergrendelt Windows 10 uw pc onmiddellijk. Dit is de snelste manier om uw pc te vergrendelen.
Vergrendel Windows 10 met een consoleopdracht
De opdrachtregel kan ook worden gebruikt om uw Windows-sessie te vergrendelen. Met behulp van de onderstaande opdracht kunt u het in verschillende batchbestanden opnemen of gewoon een snelkoppeling maken die Windows 10 vergrendelt. Gebruik de volgende opdracht:
rundll32.exe user32.dll, LockWorkStation
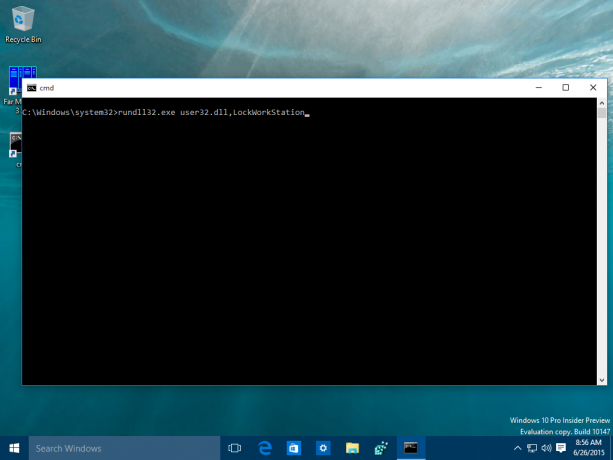 Voer het in bij de opdrachtprompt en druk op Binnenkomen. Windows 10 wordt vergrendeld:
Voer het in bij de opdrachtprompt en druk op Binnenkomen. Windows 10 wordt vergrendeld:
 Tip: Voor de console-opdracht kunt u een handige alias maken. Zie details hier: Hoe aliassen in te stellen voor de opdrachtprompt in Windows.
Tip: Voor de console-opdracht kunt u een handige alias maken. Zie details hier: Hoe aliassen in te stellen voor de opdrachtprompt in Windows.
Dat is het.

