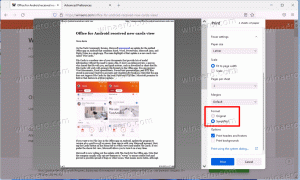Hoe Emoji-paneel automatisch te sluiten in Windows 10
In Windows 10 is er een speciale functie waarmee u eenvoudig Emoji kunt invoeren. Met een sneltoets kun je het Emoji-paneel openen en de gewenste emoji kiezen. Met recente Windows 10-builds kun je meerdere emoji tegelijk invoeren. Met een nieuwe optie kun je het emoji-paneel automatisch sluiten nadat je een emoji hebt gekozen. Standaard blijft het emoji-paneel open. Hier leest u hoe u het automatisch sluit.
Advertentie
Emoji's zijn smileys en ideogrammen die in apps worden gebruikt, meestal in chats en instant messengers. Smileys zelf zijn een heel oud idee. Aanvankelijk werden ze voornamelijk geïmplementeerd door statische afbeeldingen en geanimeerde GIF's voor webpagina's en instant messaging-apps. Moderne smileys, ook wel "Emoji's" genoemd, worden meestal geïmplementeerd in Unicode-lettertypen en soms als afbeeldingen. Ze worden standaard ondersteund door talloze apps op mobiele platforms, hoewel in Windows Desktop-apps kleuremoji-ondersteuning zeldzaam is, tenzij de app DirectWrite ondersteunt. Android, iOS en Windows vanaf Windows 8.1 kunnen emoji's weergeven via Unicode-kleurlettertypen.
Druk op. om een emoji in te voeren Winnen + . om het Emoji-paneel te openen. U kunt ook op drukken Winnen + ;. Hier is hoe het eruit ziet.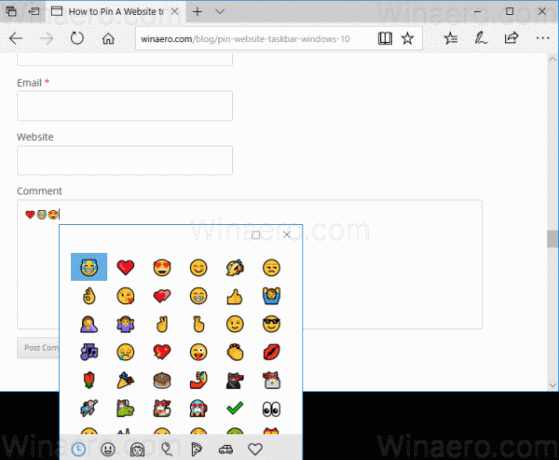
Kijk hoe u moet voer Emoji in vanaf het toetsenbord in Windows 10 met Emoji Panel
Beginnend met Windows 10 Build 17063, kunt u een speciale optie inschakelen waarmee u meerdere emoji tegelijk kunt invoeren. Laten we eens kijken hoe u het kunt uitschakelen als u niet tevreden bent met het nieuwe standaardgedrag.
Het Emoji-paneel automatisch sluiten
Stap 1: Open Instellingen.
Stap 2: Ga naar Tijd & taal - Toetsenbord.
Stap 3: Klik rechts op de link Geavanceerde toetsenbordinstellingen.
Stap 4: Schakel de optie uit Sluit het paneel niet automatisch nadat een emoji is ingevoerd.
Het emoji-paneel wordt automatisch gesloten nadat je één emoji hebt ingevoerd.
Het is vermeldenswaard dat deze optie kan worden in- of uitgeschakeld met een registeraanpassing. Dit is handig wanneer u een offline afbeelding moet aanpassen of deze optie op een groep computers moet toepassen. Laten we eens kijken hoe het kan.
Sluit het Emoji-paneel automatisch met een registeraanpassing
- Open de Register-editor-app.
- Ga naar de volgende registersleutel.
HKEY_CURRENT_USER\Software\Microsoft\Input\Settings
Zie hoe u naar een registersleutel gaat met één klik.
- Maak aan de rechterkant een nieuwe 32-bits DWORD-waarde Expressieve invoer inschakelenEmojiMeervoudige selectie.
Let op: ook als je met 64-bits Windows u moet nog steeds een 32-bits DWORD-waarde maken.
Stel de waardegegevens in op 0 om de functie uit te schakelen.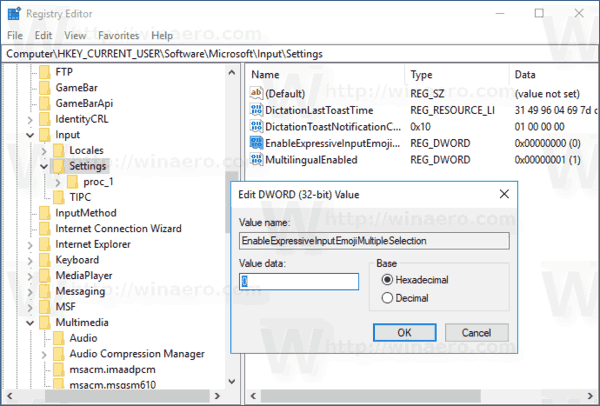
- Een waarde van 1 zal het inschakelen. Of u kunt de waarde gewoon verwijderen.

Om tijd te besparen, kunt u de volgende kant-en-klare registerbestanden downloaden:
Registerbestanden downloaden
Dat is het.