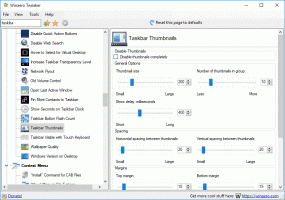Schrijven met vingertop uitschakelen in Windows 10
Zoals je misschien al weet, bevat Windows 10 een speciale modus voor het aanraaktoetsenbord, waardoor het een handschriftpaneel wordt. Naast een pen of stylus kunt u uw vingertop gebruiken voor het invoeren van tekst. Als u niet tevreden bent met deze functie, kunt u deze uitschakelen. Laten we eens kijken hoe u schrijven met vingertop kunt uitschakelen in Windows 10.
Advertentie
Windows 10 bevat een aanraaktoetsenbord voor alle computers en tablets met een aanraakscherm. Het aanraaktoetsenbord verschijnt wanneer u een tekstveld op uw tablet aanraakt.
Er zijn een aantal vooraf gedefinieerde lay-outs voor het aanraaktoetsenbord in Windows 10. Naast het standaard uiterlijk, kunt u schakelen tussen eenhandige, handschrift- en volledige toetsenbordindelingen. Zie het artikel De lay-out van het aanraaktoetsenbord wijzigen in Windows 10

Het handschriftpaneel is erg handig wanneer uw apparaat wordt geleverd met een pen of stylus. U kunt met uw pen tekst op het scherm van het apparaat krabbelen en het handschriftpaneel zal dit herkennen en omzetten in getypte bewerkbare tekst. U kunt dus op een natuurlijke manier aantekeningen maken alsof u op papier schrijft en het systeem zorgt ervoor dat alle tekst wordt gedigitaliseerd. De pen is niet de enige mogelijkheid om tekst te krabbelen.
U kunt uw vinger gebruiken om hetzelfde te doen. Als u niet tevreden bent met deze functie, kunt u deze snel uitschakelen. Dit kan helpen voorkomen dat u per ongeluk invoert wanneer u het handschriftpaneel aanraakt. Laten we eens kijken hoe het kan.
Schrijven met Fingertip uitschakelen in Windows 10, doe het volgende.
- Open Instellingen.
- Ga naar Apparaten -> Pen & Windows Ink.
- Schakel aan de rechterkant de optie uit Schrijf met uw vingertop in het handschriftpaneel.

Je bent klaar.
Als u deze optie moet wijzigen met een registeraanpassing, is dit ook mogelijk. Volg de onderstaande instructies.
Schrijven met vingertop uitschakelen met een registeraanpassing
- Open de Register-editor-app.
- Ga naar de volgende registersleutel.
HKEY_CURRENT_USER\Software\Microsoft\TabletTip\1.7
Zie hoe u naar een registersleutel gaat met één klik.
- Aan de rechterkant, wijzig of maak een nieuwe 32-bits DWORD-waarde InktenMetAanraken inschakelen en zet deze op 0.

- Afmelden en log opnieuw in op uw gebruikersaccount.
Let op: ook als je met 64-bits Windows u moet nog steeds een 32-bits DWORD-waarde maken.
Een waarde van 1 zal de functie opnieuw inschakelen.
U kunt de volgende kant-en-klare registerbestanden downloaden.
Registerbestanden downloaden
Hiermee kunt u met één klik de gewenste waardegegevens instellen.
Dat is het.