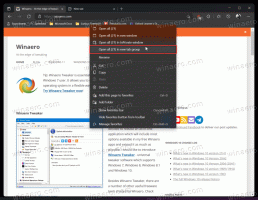Wijzig DPI-schaalniveau voor weergave in Windows 10
Hoe het DPI-schaalniveau voor weergave in Windows 10 te wijzigen
De DPI-waarde van een scherm geeft aan hoeveel dots per inch of pixels per inch het ondersteunt. Naarmate de resolutie toeneemt, neemt ook de weergavedichtheid toe. Hier zijn een aantal methoden die u kunt gebruiken om de DPI voor een weergave in Windows 10 te wijzigen.
Advertentie
Tegenwoordig worden veel pc's geleverd met schermen met een zeer hoge resolutie, zelfs als de pc-vormfactor kleiner is, bijvoorbeeld een Ultrabook of een tablet. Of misschien heb je een desktopmonitor met een resolutie van 4K. Bij dergelijke resoluties schakelt Windows automatisch DPI-schaling in, zodat alles op uw scherm groter wordt. DPI staat voor Dots per inch. Het is de fysieke meting van het aantal pixels in een lineaire inch van een scherm. DPI definieert een schaalfactor die Windows doorgeeft aan apps en de schelp om het formaat van hun inhoud en bedieningselementen te wijzigen. Tegenwoordig liggen de meest populaire schaalfactoren in het bereik van 95-110 DPI.
Mogelijk wilt u de DPI-waarde in Windows 10 aanpassen als het besturingssysteem deze niet goed detecteert, of als u de huidige waarde niet geschikt vindt voor uw behoeften. U kunt de volgende methoden gebruiken.
Om het DPI-schaalniveau voor weergave in Windows 10 te wijzigen,
- Open Instellingen.

- Ga naar Instellingen > Weergave. U kunt ook met de rechtermuisknop op het bureaublad klikken en Weergave vanuit het contextmenu.

- Selecteer aan de rechterkant een beeldscherm waarvan u de DPI wilt wijzigen, als u meer dan één beeldscherm op uw pc hebt aangesloten.
- Onder De grootte van tekst, apps en andere items wijzigen, selecteer de DPI-schaalwaarde die u voor uw weergave wilt instellen.

Je bent klaar!
Als alternatief kunt u een aangepast DPI-niveau voor een weergave instellen. Hier is hoe het kan.
Stel aangepaste schaling voor weergave in Windows 10 in
- Open Instellingen.

- Ga naar Instellingen - Weergave.
- Klik aan de linkerkant op de Geavanceerde schaalinstellingen link onder "Schaal en lay-out".

- De Aangepast schalen pagina wordt geopend. Geef een nieuwe waarde op voor het schalen van het percentage van 100 tot 500.

- U wordt gevraagd om: afmelden om de wijzigingen toe te passen.

Nadat u de aangepaste schaaloptie hebt geconfigureerd, worden al uw schermen ingesteld op het aangepaste formaat dat u hebt opgegeven. Dit verandert de tekstgrootte, app-vensters en knoppen.
Opmerking: om het aangepaste DPI-schaalniveau ongedaan te maken, opent u Instellingen > Weergaveen klik op de Aangepast schalen uitschakelen en uitloggen link onder Schaal en indeling aan de rechterkant.

Ten slotte kunt u de DPI-schaalwaarde rechtstreeks in het register instellen. Hier is hoe.
DPI wijzigen in het register
- Open de Register-editor-app.
- Ga naar de volgende registersleutel:
HKEY_CURRENT_USER\Configuratiescherm\Desktop. Zie hoe u naar een registersleutel gaat met één klik. - Aan de rechterkant, wijzig of maak een nieuwe 32-bits DWORD-waarde LogPixels. Let op: ook als je met 64-bits Windows u moet nog steeds een 32-bits DWORD-waarde maken.

- Selecteer de waardegegevens tot een van de volgende getallen in Decimale:
- 96 = standaard 100%
- 120 = gemiddeld 125%
- 144 = groter 150%
- 192 = extra groot 200%
- 240 = Op maat 250%
- 288 = Op maat 300%
- 384 = Op maat 400%
- 480 = Op maat 500%
- Maak nu een wijziging van een nieuwe 32-bits DWORD-waarde Win8DpiScaling.

- Laat de waardegegevens op 0 staan als u instelt LogPixels tot
96. - Zet het anders op 1.
- Om de wijzigingen die door de registeraanpassing zijn aangebracht van kracht te laten worden, moet u: afmelden en log in op uw gebruikersaccount. Als alternatief kunt u herstart Windows 10.
Je bent klaar.
Om de aangebrachte wijzigingen ongedaan te maken en het standaard DPI-schaalniveau te herstellen, kunt u ook de volgende registeraanpassing (.reg) downloaden.
Download Register Tweak
Je moet nodig hebben om afmelden en meld u aan bij uw gebruikersaccount nadat u het hebt toegepast.
Dat is het.
Interessante artikelen:
- Maak lettertypen groter zonder de DPI te wijzigen in Windows 10
- Schalen voor wazige apps in Windows 10 oplossen
- DPI van virtuele Hyper-V-machine wijzigen (zoomniveau weergeven op schaal)
- Zie DPI-bewustzijn in Taakbeheer in Windows 10
- Scherm DPI zoeken en wijzigen in Linux