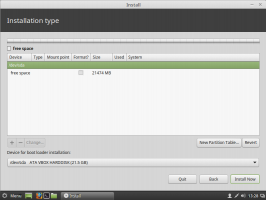Exporteer en importeer WSL Linux Distro in Windows 10
Windows 10 versie 1903 "April 2019 Update" wordt geleverd met een aantal interessante wijzigingen en verbeteringen aan de WSL-functie. Deze omvatten extra distributies in de Store, de mogelijkheid om blader door WSL-bestanden vanuit File Exporer via een virtuele netwerkshare en de mogelijkheid om een WSL-distro te exporteren en te importeren van/naar een TAR-bestand.
De mogelijkheid om Linux native uit te voeren in Windows 10 wordt geleverd door de WSL-functie. WSL staat voor Windows Subsystem for Linux, dat aanvankelijk beperkt was tot alleen Ubuntu. Moderne versies van WSL staan toe meerdere Linux-distributies installeren en uitvoeren van Microsoft Store.
Na WSL inschakelen, kunt u verschillende Linux-versies installeren vanuit de Store. U kunt de volgende links gebruiken:
- Ubuntu
- openSUSE Leap
- SUSE Linux Enterprise Server
- Kali Linux voor WSL
- Debian GNU/Linux
en meer.
WSL-distributies exporteren en importeren
Met Windows 10 versie 1903 "April 2019 Update" kunt u uw Linux-distributies importeren en exporteren naar een TAR-bestand. Hiermee kunt u uw Linux-omgeving aanpassen, de gewenste apps installeren en deze vervolgens naar een bestand exporteren. Later kunt u uw installatie herstellen op een andere pc of deze delen met een vriend.
Dit kan met wsl.exe, een opdrachtregelprogramma waarmee u WSL kunt beheren. Op het moment van schrijven is deze functie geïmplementeerd in Windows 10 build 18836. Het is onderweg naar de 19h1-tak, dus we zullen het zien bij de volgende build.
Een WSL-distro exporteren naar een bestand, doe het volgende.
- Start de distro die u wilt exporteren.
- Werk het bij, installeer en configureer apps en breng alle andere gewenste wijzigingen aan.
- Verlaat de WSL-omgeving.
- Open een nieuwe opdrachtprompt of PowerShell.
- Voer de volgende opdracht uit:
wsl.exe --export. VervangingDistributienaammet de werkelijke naam van uw WSL-distro, bijvoorbeeld Ubuntu. Vervangen met het volledige pad naar het TAR-bestand om je distro op te slaan.
Tip: je kunt de lijst met geïnstalleerde WSL-distributies en hun namen zien met de wsl --list --all opdracht.
Zie de volgende schermafbeeldingen.
Importeer een WSL Distro uit een bestand in Windows 10
Je kunt een tar-bestand importeren dat het rootbestandssysteem van een Linux-distro bevat, waarmee je elke gewenste distro kunt importeren, met elke gewenste configuratie. U kunt elke naam en een aangepaste maplocatie opgeven om de aangepaste distro op te slaan.
Een WSL-distributie importeren uit een bestand, doe het volgende.
- Open een nieuwe opdrachtprompt.
- Voer de volgende opdracht uit:
wsl.exe --import. - Vervanging
met de naam die u wilt toewijzen aan de distro die u importeert. - Vervanging
met het volledige pad naar de map waarin u deze WSL-distributie wilt opslaan. - Vervangen
met het volledige pad naar uw TAR-bestanden.
Zie de volgende schermafbeeldingen.
Voer de volgende opdracht uit in de opdrachtprompt of PowerShell om de geïmporteerde distro uit te voeren.
wsl --distributie
Vervang de
Ten slotte, om een geïmporteerde Linux-distributie te verwijderen, voer je de opdracht uit:
wsl.exe --registratie ongedaan maken
Bijvoorbeeld,
wsl.exe --unregistreer UbuntuCustom
Dat is het.