Schakel de donkere of lichte modus in Windows 10 Mail in
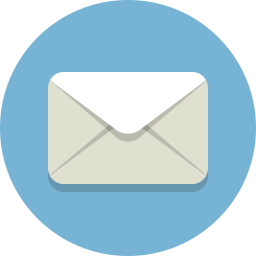
Windows 10 bevat een nieuwe Mail-app die simplistisch is en waarmee u e-mail van meerdere accounts kunt verzenden en ontvangen. De app ondersteunt zowel de lichte als de donkere modi voor de gebruikersinterface. De donkere modus is sterk verbeterd vanaf Windows 10 versie 1903, waardoor het donkere of lichte thema kan worden toegepast voor een individueel e-mailvenster.
Windows 10 wordt geleverd met een universele app, "Mail". De app is bedoeld om standaard e-mailfunctionaliteit te bieden aan Windows 10-gebruikers. Het ondersteunt meerdere accounts, wordt geleverd met vooraf ingestelde instellingen om snel e-mailaccounts van populaire services toe te voegen, en bevat alle essentiële functionaliteit om e-mails te lezen, verzenden en ontvangen.
- Open de Mail-app. Je vindt het in het Startmenu. Tip: Bespaar tijd en gebruik de alfabetnavigatie om snel naar de Mail-app te gaan.
- Klik in de Mail-app op het tandwielpictogram om het paneel Instellingen te openen. Zie de schermafbeelding hieronder.
- Klik in Instellingen op Personalisatie.
- Onder kleuren, kies de gewenste modus: Licht of Donker. Opmerking: in het linkerdeelvenster van de app wordt de accentkleur of de door u geselecteerde kleur niet als effen achtergrondkleur weergegeven als u de donkere modus inschakelt.
Opmerking: door de te gebruiken Mijn Windows-modus gebruiken optie laat je de app het standaard app-thema volgen dat is ingeschakeld in Instellingen. Zie voor referentie:
- Contextmenu app-modus toevoegen in Windows 10
- Contextmenu voor Windows-modus toevoegen in Windows 10 (licht of donker thema)
Schakel de lichte of donkere modus in voor individuele e-mail in de e-mailapp
- Dubbelklik in een map in de Mail-app op een e-mail of begin met het opstellen van een nieuwe.
- Klik op de zon pictogram in de werkbalk (zichtbaar in de donkere modus). Hiermee wordt het lichtthema toegepast op de huidige e-mail.
- Klik op de maan pictogram om het donkere thema in te schakelen in de lichte app-modus.
- U kunt dus direct het lichte en donkere thema wisselen voor een individuele e-mail, zonder de opties van de Mail-app te bezoeken.
Dat is het.
Gerelateerde artikelen:
- Wijzig het standaardlettertype voor de Mail-app in Windows 10
- Pin e-mailmap aan startmenu in Windows 10
- Wijzig de afstandsdichtheid in de Windows 10 Mail-app
- Automatisch volgend item automatisch openen in Windows 10 Mail uitschakelen
- Markeer als gelezen uitschakelen in Windows 10 Mail
- Wijzig de achtergrond van de e-mailapp in aangepaste kleur in Windows 10
- Berichtgroepering uitschakelen in Windows 10 Mail


