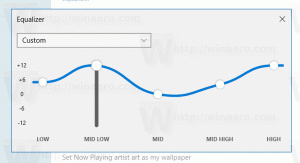Voer WSL Linux Distro uit als specifieke gebruiker in Windows 10
In een vorig artikel hebben we de methoden besproken die u kunt gebruiken om een WSL Linux Distro in Windows 10 te starten, inclusief de klassieke snelkoppelingen in het menu Start en het beëindigen van de consoletool wsl.exe. In dit artikel zullen we zien hoe u een distro kunt uitvoeren als een specifieke gebruiker zonder dat account in te stellen als uw standaard WSL-gebruiker.
Advertentie
De mogelijkheid om Linux native uit te voeren in Windows 10 wordt geleverd door de WSL-functie. WSL staat voor Windows Subsystem for Linux, dat aanvankelijk beperkt was tot alleen Ubuntu. Moderne versies van WSL staan toe meerdere Linux-distributies installeren en uitvoeren van Microsoft Store.

Na WSL inschakelen, kunt u verschillende Linux-versies installeren vanuit de Store. U kunt de volgende links gebruiken:
- Ubuntu
- openSUSE Leap
- SUSE Linux Enterprise Server
- Kali Linux voor WSL
- Debian GNU/Linux
en meer.
Windows 10 biedt twee methoden om een WSL-distro te starten. Voor distributies die vanuit de Store zijn geïnstalleerd, kun je ofwel de console
wls.exe tool of een snelkoppeling in het menu Start. Voor geïmporteerde WSL-distributies, Windows 10 maakt op het moment van schrijven geen snelkoppelingen voor het menu Start, dus u bent beperkt tot: wsl.exe enkel en alleen. Als je als distro als een specifieke gebruiker moet draaien, moet je ook gebruiken wsl.exe. Hier is hoe het kan.
Om een WSL Linux Distro uit te voeren als een specifieke gebruiker in Windows 10,
- Open een nieuwe opdrachtprompt of PowerShell voorbeeld.
- Om je te runnen standaard WSL-distributie, typ
wsl--uofwsl --gebruikeren raak de Binnenkomen toets. Vervang de gedeelte met de daadwerkelijke gebruikersnaam die bestaat in uw standaard Linux-distro.
- Om een specifieke distro te starten, zoek beschikbare WSL-distributies door het volgende commando uit te voeren:
wls --list --all, of gewoonwsl -l --all.
- Om een specifieke distro te starten, typ je het commando
wsl --gebruikerof--verdeling wsl -u. Vervang de gedeelte met de werkelijke naam van de geïnstalleerde distro die u wilt uitvoeren, b.v. kali-linux.-NS - Vervang de gedeelte met de daadwerkelijke gebruikersnaam die in uw standaard Linux-distro moet bestaan.

Dat is het.
- WSL Linux Distro resetten en uitschrijven in Windows 10
- Reset wachtwoord voor WSL Linux Distro in Windows 10
- Alle manieren om WSL Linux Distro uit te voeren in Windows 10
- Standaard WSL Linux Distro instellen in Windows 10
- Zoek WSL Linux Distro's in Windows 10
- Beëindig het uitvoeren van WSL Linux Distro in Windows 10
- Verwijder Linux uit het navigatiedeelvenster in Windows 10
- Exporteer en importeer WSL Linux Distro in Windows 10
- Toegang tot WSL Linux-bestanden vanuit Windows 10
- WSL inschakelen in Windows 10
- Standaardgebruiker instellen voor WSL in Windows 10
- Windows 10 Build 18836 toont WSL/Linux-bestandssysteem in Verkenner