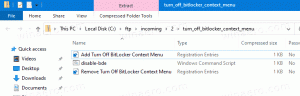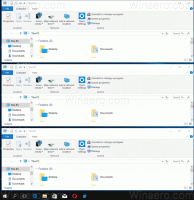Hoe u Windows 10-updates handmatig installeert
Windows 10 staat bekend om geforceerde updates en de uiterst ongelegen momenten waarop het deze downloadt, installeert en uw pc opnieuw opstart. Alleen Enterprise-edities van het Windows 10-besturingssysteem hebben de mogelijkheid om te bepalen hoe updates worden geleverd en geïnstalleerd. Home-edities en de Pro-editie van Windows 10 zijn ook vergrendeld om updates te krijgen wanneer Microsoft besluit ze uit te zetten. Een groot aantal gebruikers is niet blij met dit gedrag. Hier is een methode waarmee u updates kunt installeren wanneer u er handmatig op controleert. Hiermee worden automatische updates uitgeschakeld.
Advertentie
Er is een nieuwe methode ontdekt die op betrouwbare wijze voorkomt dat Windows 10 automatisch updates downloadt en installeert. Laten we eens kijken hoe het kan.

Windows 10-updates handmatig installeren, doe het volgende.
- Open een nieuwe verhoogde opdrachtprompt.
- Typ of kopieer en plak de volgende opdracht:
takeown /f "%windir%\System32\UsoClient.exe" /a
- Voer nu de volgende opdracht uit:
icacls "%windir%\System32\UsoClient.exe" /inheritance: r /remove "Beheerders" "Geverifieerde gebruikers" "Gebruikers" "Systeem"
De hierboven genoemde procedure schakelt automatische updates uit in alle recente builds van Windows 10.
U kunt controleren op updates en deze handmatig installeren met de app Instellingen. Zie het volgende artikel:
Maak een snelkoppeling Controleren op updates in Windows 10
Kortom, je kunt naar Instellingen - Update & herstel - Windows Update gaan en rechts op "Controleren op updates" klikken. U kunt ook dit typen ms-instellingen commando in het dialoogvenster Uitvoeren om de updatecontrole direct te starten.
ms-instellingen: windowsupdate-action
Hoe werkt het
Als u Winaero dagelijks leest, moet u bekend zijn met de UpdateOrchestrator taak groep. De groep werd beoordeeld in het artikel "Hoe u het opnieuw opstarten van Windows 10 permanent kunt stoppen na het installeren van updates".Het is te vinden in Taakplanner onder Taakplanner Bibliotheek \ Microsoft \ Windows \ UpdateOrchestrator.

De Scannen plannen task roept een speciaal binair bestand aan, C:\Windows\System32\UsoClient.exe, dat de updatebewerking op de achtergrond uitvoert en het besturingssysteem indien nodig automatisch opnieuw opstart.
Door het uitvoeren van de afpakken opdracht, hebben we eenvoudig het eigendom van het bestandssysteem van dit bestand gewijzigd van Trusted Installer naar de groep Administrators.
Het volgende commando, icacls, verwijdert de overgenomen machtigingen voor het bestandssysteem samen met de machtigingen voor de volgende groepen: "Beheerders" "Geverifieerde gebruikers" "Gebruikers" "Systeem".
Dus niemand kan UsoClient.exe meer starten en het besturingssysteem kan updates niet automatisch installeren of downloaden. Maar als u de app Instellingen opent, zou u ze nog steeds handmatig moeten kunnen controleren.
De wijziging ongedaan maken?
Ga als volgt te werk om wijzigingen die u heeft aangebracht ongedaan te maken.
- Open een nieuwe verhoogde opdrachtprompt.
- Typ of kopieer en plak de volgende opdracht:
icacls "%windir%\System32\UsoClient.exe" /reset
- Herstel de Vertrouwde installateur eigendom. U kunt deze stap gerust overslaan.
Opmerking: deze methode kan op elk moment stoppen met werken. Elke grote of kleine update van het besturingssysteem kan de manier veranderen waarop Windows 10 updates ontvangt, dus houd hier rekening mee.
Het is jammer dat we zo'n ingewikkeld trucje moeten gebruiken om te voorkomen dat Windows 10 enorme geforceerde updates downloadt. Deze optie zou out-of-the-box beschikbaar moeten zijn en niemand zou de bandbreedtekosten van frequente grote updates moeten maken.
Bron: Deskmodder.de.