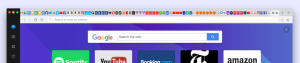Verander de weergaverichting in Windows 10
Hoe u de weergaverichting in Windows 10 kunt wijzigen
Moderne tablets en convertibles ondersteunen schermrotatie dankzij ingebouwde hardwaresensoren. Wanneer u uw apparaat draait, kan het bureaublad van het scherm veranderen in een staande of liggende stand. In dit bericht wordt uitgelegd hoe u de weergaveoriëntatie in Windows 10 kunt wijzigen.
Advertentie

De weergaveoriëntatie kan op een aantal manieren worden gewijzigd. Windows 10 biedt een native optie om dit te wijzigen. Ook leveren hardwareleveranciers, bijvoorbeeld NVDIA, stuurprogramma's waarmee ook de weergaveoriëntatie kan worden gewijzigd, indien ondersteund.
In de meeste gevallen kunt u de weergaverichting wijzigen door uw scherm te draaien, door te veranderen Weergaverichting in Instellingen of wijzig de weergaverichting in het NVIDIA-configuratiescherm als u een NVIDIA GPU op uw computer hebt geïnstalleerd.
Verander de weergaverichting door het scherm te draaien
Deze optie is meestal beschikbaar voor tablets en 2-in-1-apparaten, zoals converteerbare en hybride laptops.
Draai het scherm gewoon handmatig en de oriëntatie van het scherm verandert automatisch in liggend of staand. Dit wordt geactiveerd door de ingebouwde hardwaresensoren.
Opmerking: Als je hebt Rotatievergrendeling ingeschakeld, verandert de oriëntatie van het scherm niet wanneer u het scherm draait.
U kunt ook Instellingen gebruiken om de weergaveoriëntatie te wijzigen.
Om de weergaverichting in Windows 10 te wijzigen,
- Open Instellingen.
- Navigeren naar Instellingen > Weergave.

- Als je meerdere schermen hebt, kies dan het scherm aan de rechterkant waarvan je de weergaveoriëntatie wilt wijzigen.
- Selecteer aan de rechterkant Landschap, Portret, Landschap (omgedraaid), of Portret (omgedraaid) van de Weergaverichting vervolgkeuzelijst voor wat u wilt.

- Als de geselecteerde weergaveoriëntatie aan uw behoeften voldoet, klikt u op de Wijzigingen behouden knop in het bevestigingsvenster.

- Anders klikt u op Terugdraaien om de vorige weergavestand te herstellen.
Je bent klaar.
Als u ten slotte een videoadapter van NVIDIA hebt, kunt u het hulpprogramma voor het configuratiescherm gebruiken om de weergaveoriëntatie te wijzigen.
Wijzig de weergaverichting in het NVIDIA-configuratiescherm
- Klik met de rechtermuisknop ergens op uw bureaublad.
- Selecteer NVIDIA-configuratiescherm vanuit het contextmenu.

- Ga in de app naar Display > Display naar links draaien.
- Selecteer aan de rechterkant het juiste aangesloten beeldscherm als je er een paar hebt.
- Selecteer Landschap, Portret, Landschap (omgedraaid), of Portret (omgedraaid) onder Kies de richting voor wat je wilt, en klik op Van toepassing zijn.

- Als alles eruitziet zoals je had verwacht, klik je op Ja in het bevestigingsvenster. Klik anders op Nee.

Opmerking: de eerder gebruikte weergaveoriëntatie wordt automatisch hersteld in 20 seconden als u geen actie onderneemt. Dit is handig als de door u aangebrachte wijzigingen ervoor zorgen dat het scherm niet de juiste afbeelding weergeeft.
Dat is het!
Interessante artikelen:
- Schermrotatie uitschakelen in Windows 10
- Beeldschermresolutie wijzigen in Windows 10
- Stel de exacte weergaveresolutie in op VirtualBox virtuele machine
- Wis en reset de externe beeldschermcache in Windows 10
- Wijzig de vernieuwingsfrequentie van het beeldscherm in Windows 10
- Hoe u de schermhelderheid kunt wijzigen in Windows 10
- Hoe het videostuurprogramma opnieuw te starten in Windows 10
- Aangepaste schaling weergeven in Windows 10