Krijg een volledig transparante taakbalk in Windows 10
In Windows 10 kan de gebruiker het transparantieniveau van de taakbalk niet aanpassen. Je kunt het alleen maken transparant of helemaal ondoorzichtig via de app Instellingen. Hier is een alternatieve oplossing met de beroemde gratis app van derden, Classic Shell.
Advertentie
Classic Shell is uitermate handig voor gebruikers van Windows 10. Met behulp van het menu van Classic Shell kunt u 's werelds snelste startmenu die ook zeer volledig is uitgerust en het langzame, standaard Start-menu van Windows 10 verwijdert, dat enkele fouten in het ontwerp heeft, zoals verspilde ruimte en zelfs problemen heeft om elke keer betrouwbaar te openen.
- Download en installeer eerst de nieuwste versie van Classic Shell van de officiële website. Op het moment van schrijven is de nieuwste versie 4.2.4 die de ontwikkelaar beweert is compatibel met Windows 10.Tip: Als u alleen het menu Start nodig heeft, kunt u andere componenten uit het installatieprogramma weglaten. De toevoegingen aan Explorer, met name de Explorer-werkbalk die Classic Shell toevoegt, zijn bijvoorbeeld bedoeld: om het lint te vervangen, zodat u de gebruikersinterface van het lint met zijn vele tabbladen volledig kunt negeren en de veel eenvoudigere kunt gebruiken werkbalk. Evenzo herstelt de IE-add-on de paginatitel en de voortgangsindicator voor het laden van de pagina naar de statusbalk. Persoonlijk had ik deze toevoegingen niet nodig, dus besloot ik ze niet te installeren en hoefde ik geen stappen te ondernemen om de werkbalk of extra add-ons uit te schakelen.
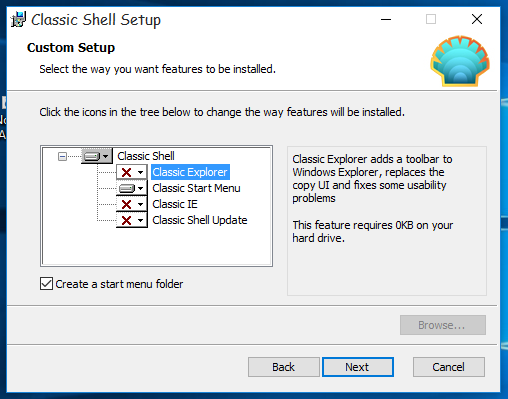
- Zodra het menu Start actief is, klikt u met de rechtermuisknop op de knop Start. Kies het item Instellingen.
- Vink het vakje "Toon alle instellingen" aan. Veel andere tabbladen verschijnen in het dialoogvenster Klassieke Shell-opties:

- Ga naar het tabblad met de naam "Windows 10-instellingen". Opmerking: in recente versies van Classic Shell moet u naar de: Taakbalk tabblad in plaats daarvan. Daar vind je alle mebtioned opties. Daar vindt u de optie "Taakbalk aanpassen". Vink het aan en pas het gewenste transparantieniveau aan:
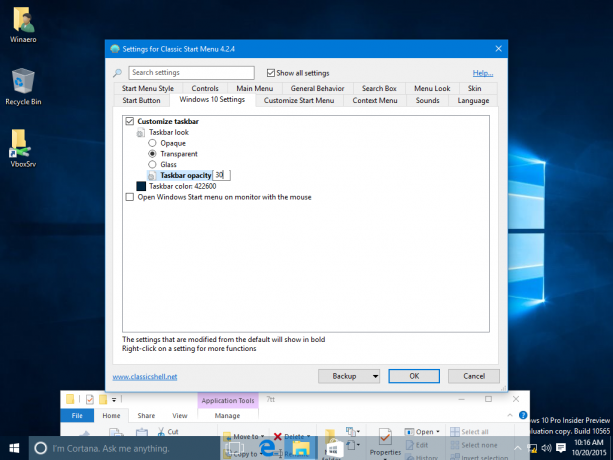 Je kunt het ook op 0 zetten en een volledig transparante taakbalk hebben:
Je kunt het ook op 0 zetten en een volledig transparante taakbalk hebben:
Een andere handige optie die u daar kunt vinden, is de mogelijkheid om een aangepaste taakbalkkleur in te stellen:
 Met behulp van het standaarddialoogvenster voor kleurenkiezer kunt u elke kleur voor de taakbalk kiezen:
Met behulp van het standaarddialoogvenster voor kleurenkiezer kunt u elke kleur voor de taakbalk kiezen: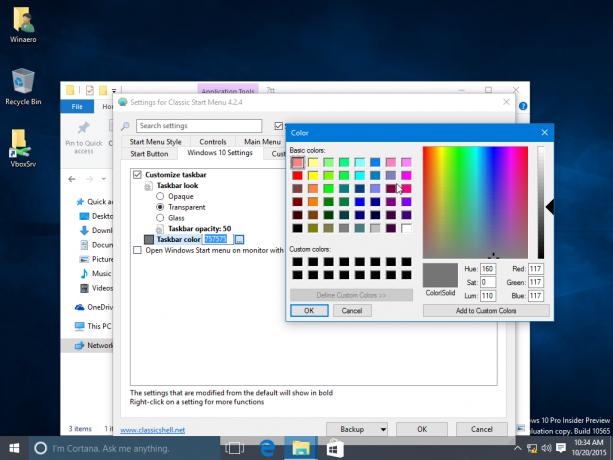
De opties die Classic Shell biedt, zijn zeer uniek en breiden de aanpassing van Windows 10 naar een nieuw niveau. De auteur blijft gratis geweldig werk doen. Aangezien Classic Shell een freeware-app is, kun je het harde werk van het team ondersteunen als je wilt. De auteur accepteert donaties.


