Kijk welk ISO-bestand voor versie, build en editie van Windows 10 bevat
Hoe u kunt zien welke Windows 10-versie, build en editie een iso-bestand bevat.
Als je een ISO-bestand hebt waarvan de naam je geen idee geeft van welk buildnummer, editie en ondersteund platform het bevat, dan is hier een snelle tip. Met behulp van de informatie uit dit artikel kunt u detecteren welke Windows-versie in het geselecteerde bestand is opgenomen.
Advertentie
Sommige ISO-afbeeldingen bevatten mogelijk al de versie, build en beet tag in de bestandsnaam. Dit werkt goed voor officiële iso-bestanden die zijn gedownload van de Microsoft-website. Het is echter mogelijk dat u een ISO-image hebt met een generieke bestandsnaam zoals Windows10.iso of zelfs windows_setup.iso. In dit geval moet u de DISM-tool gebruiken.
Dit bericht laat je zien hoe je kunt zien welke Windows 10-versie, build en editie een iso-bestand bevat met behulp van de DISM-app.
Kijk welk ISO-bestand voor versie, build en editie van Windows 10 bevat
Ga als volgt te werk om te zien welke Windows 10-versie, build en editie iso-bestand bevat.
- Dubbelklik op het iso-bestand om het in Verkenner te koppelen.

- Open de map "sources" en kijk welke extensie het grootste bestand heeft, met de naam "Install". Het kan zijn installeer.wim of install.esd.
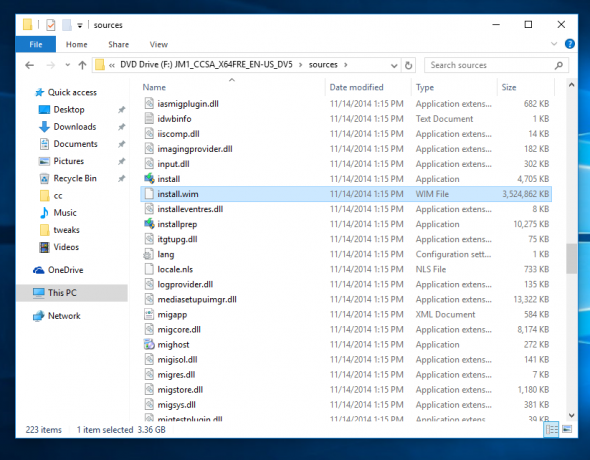
- Kijk nu naar de adresbalk en kijk welke stationsletter File Explorer heeft toegewezen aan het geopende ISO-bestand. In mijn geval is dat F:
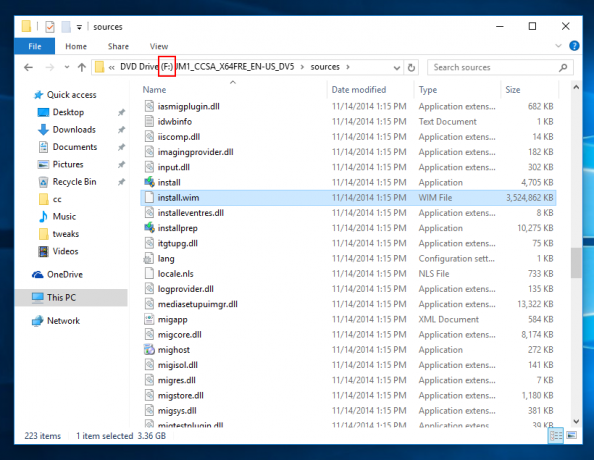
- Open een verhoogde opdrachtprompt.
- Als je het bestand install.wim hebt, typ dan de volgende opdracht:
dism /Get-WimInfo /WimFile: F:\sources\install.wim /index: 1. Vervang F: door de juiste letter na het WimFile:-gedeelte.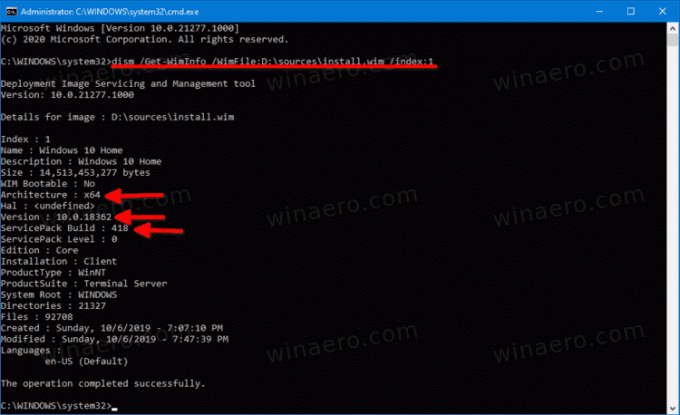
- Als u het bestand install.esd hebt, typt u het volgende:
dism /Get-WimInfo /WimFile: F:\sources\install.esd /index: 1 - De DISM-tool drukt de gedetailleerde informatie over het besturingssysteem in het ISO-bestand af, inclusief versie, bitness (architectuur), enzovoort.
Je bent klaar. Hier is de voorbeelduitvoer voor de officiële iso-image van Windows 10 versie 1909.
Details voor afbeelding: D:\sources\install.wim Index: 1. Naam: Windows 10 Home. Beschrijving: Windows 10 Huis. Grootte: 14.513.453.277 bytes. WIM opstartbaar: Nee. Architectuur: x64 hal:Versie: 10.0.18362ServicePack-build: 418 ServicePack-niveau: 0. Editie: Kern. Installatie: Klant. Producttype: WinNT. Productsuite: Terminal Server. Systeemhoofdmap: WINDOWS. Telefoonboeken: 21327. Bestanden: 92708. Aangemaakt: zondag 6-10-2019 - 19:07:10. Gewijzigd: zondag, 10/6/2019 - 19:47:39. Talen: en-US (Standaard) De bewerking is succesvol voltooid.
In de bovenstaande tekst kunt u zien dat het ISO-bestand 64-bits Windows 10 bevat met de 10.0.18362.418 bouw nummer. De betreffende regels zijn gemarkeerd.
Opmerking. Sommige ISO-bestanden van Windows 10 kunnen 32-bits en 64-bits installatiebestanden combineren. Dit wordt Multi-arch ISO-image genoemd. Als je zo'n ISO-image hebt, vind je de map "sources" op de volgende locatie:
x86\bronnen. x64\bronnen
Voor zo'n ISO-bestand met meerdere architectuur moet u de DISM-commando's aanpassen. Gebruik voor install.esd:
dism /Get-WimInfo /WimFile: F:\x86\sources\install.esd /index: 1-
dism /Get-WimInfo/WimFile: F:\x64\sources\install.esd /index: 1
De opdrachten voor het bestand install.wim zijn als volgt.
dism /Get-WimInfo /WimFile: F:\x86\sources\install.wim /index: 1dism /Get-WimInfo /WimFile: F:\x64\sources\install.wim /index: 1
Een ISO-image met Install.esd in Windows 7
Als u Windows 7 gebruikt en de Windows-versie wilt controleren op het ISO-bestand dat het bestand install.esd bevat, zal dit niet werken. De DISM-app in Windows 7 ondersteunt geen ESD-bestanden. Het zal u de volgende foutmelding tonen.
Er is geprobeerd een programma met een onjuist formaat te laden.
Het DISM-logbestand is te vinden op C:\Windows\Logs\DISM\dism.log
Gebruik de om dit probleem te omzeilen boot.wim bestand in plaats van de install.esd. Dit geeft u het nauwkeurige resultaat.
Ga als volgt te werk om de Windows-versie op ISO met install.esd in Windows 7 te vinden.
- Open een opdrachtprompt als beheerder.
- Voer de volgende opdracht uit:
dism /Get-WimInfo /WimFile: F:\sources\boot.wim /index: 1. Corrigeer indien nodig de stationsletter.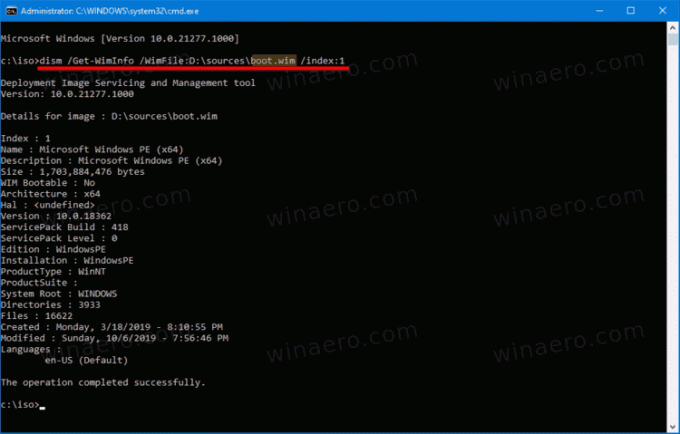
- Dit toont u de maximaal beschikbare informatie voor het besturingssysteem in de ISO-image.
Dat is het.

