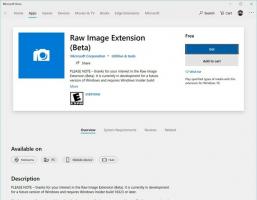Schakel Reader Mode Distill-pagina in Google Chrome in
Met de release van Google Chrome 75 heeft de browser een nieuwe Reader Mode-optie. Reader Mode vereenvoudigt webpagina's door de meeste rommel te verwijderen. Hier leest u hoe u het kunt inschakelen.
Advertentie
Indien ingeschakeld, verwijdert de functie Lezermodus onnodige elementen van de geopende webpagina, laat de tekst opnieuw lopen en verandert het in een overzichtelijker tekstdocument zonder advertenties, menu's en scripts, zodat de gebruiker zich kan concentreren op het lezen van de tekst inhoud. Het geeft ook de tekst op de pagina weer met een nieuw lettertype en opmaak.

Google Chrome wordt geleverd met een aantal handige opties die experimenteel zijn. Het is niet de bedoeling dat ze door gewone gebruikers worden gebruikt, maar liefhebbers en testers kunnen ze gemakkelijk aanzetten. Deze experimentele functies kunnen de gebruikerservaring van de Chrome-browser aanzienlijk verbeteren door extra functionaliteit in te schakelen. Om een experimentele functie in of uit te schakelen, kunt u verborgen opties gebruiken die 'vlaggen' worden genoemd.
Google Chrome 75 komt met een nieuwe vlag die kan worden gebruikt om de functie Reader-modus in te schakelen. Hier leest u hoe u het kunt inschakelen.
Om de Reader Mode Distill-pagina in Google Chrome in te schakelen, doe het volgende.
- Google Chrome openen.
- Typ de volgende tekst in de adresbalk:
chrome://flags/#enable-reader-mode. Hierdoor wordt de vlaggenpagina direct geopend met de relevante instelling. - Zet de optie 'Lezermodus inschakelen' op Ingeschakeld.
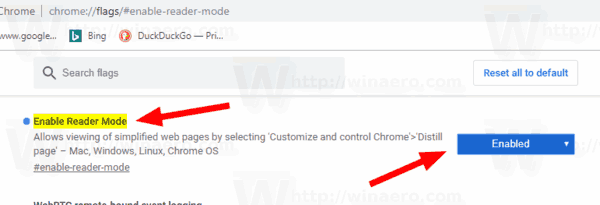
- Start Google Chrome opnieuw door het handmatig te sluiten of u kunt ook de Opnieuw starten knop die helemaal onderaan de pagina verschijnt.

Je bent klaar. De functie is nu ingeschakeld. Ga naar Menu > Distill-pagina om het in actie te proberen.
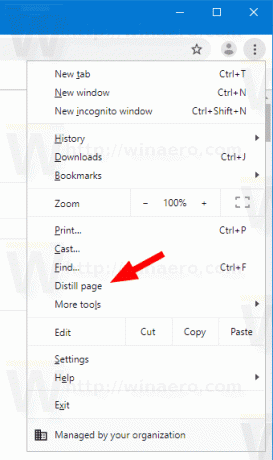
Om het later uit te schakelen, opent u de vlagpagina en stelt u de optie in op Standaard of Gehandicapt.
Dat is het.
Interessante artikelen:
- Individuele suggesties voor automatisch aanvullen verwijderen in Google Chrome
- Query in Omnibox in Google Chrome in- of uitschakelen
- Wijzig de positie van de nieuwe tabbladknop in Google Chrome
- Nieuwe afgeronde gebruikersinterface uitschakelen in Chrome 69
- Native titelbalk inschakelen in Google Chrome in Windows 10
- Schakel de Picture-in-Picture-modus in Google Chrome in
- Vernieuwen van materiaalontwerp inschakelen in Google Chrome
- Schakel Emoji Picker in Google Chrome 68 en hoger in
- Lazy Loading inschakelen in Google Chrome
- Site permanent dempen in Google Chrome
- Pas de nieuwe tabbladpagina aan in Google Chrome
- Niet-beveiligde badge uitschakelen voor HTTP-websites in Google Chrome
- Laat Google Chrome HTTP- en WWW-delen van URL weergeven