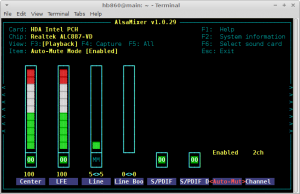Zoekindexering uitschakelen in Windows 10
In dit artikel zullen we zien hoe u de functie Zoekindexering in Windows 10 kunt uitschakelen. Het kan handig zijn als je een snelle SSD-schijf hebt. Zoekresultaten zullen altijd up-to-date zijn, omdat het besturingssysteem de zoekindexdatabase niet zal gebruiken. Hier is hoe het kan.
Zoals u misschien al weet, zijn zoekresultaten in Windows direct omdat ze worden aangedreven door de Windows Search-indexer. Het is niet nieuw voor Windows 10, maar Windows 10 gebruikt dezelfde zoekfunctie met indexer als zijn voorgangers, hoewel het een ander algoritme en een andere database gebruikt. Het draait als een service die bestandsnamen, inhoud en eigenschappen van bestandssysteemitems indexeert en opslaat in een speciale database. Er is een aangewezen lijst met geïndexeerde locaties in Windows, plus bibliotheken die altijd worden geïndexeerd. Dus in plaats van een realtime zoekactie door bestanden op het bestandssysteem uit te voeren, voert de zoekopdracht een zoekopdracht uit naar de interne database, waardoor de resultaten onmiddellijk worden weergegeven.
Als deze index beschadigd raakt, werkt Zoeken niet goed. In ons vorige artikel hebben we besproken hoe u de zoekindex opnieuw kunt instellen in geval van corruptie. Zie het artikel:
Zoeken in Windows 10 opnieuw instellen
U kunt een speciale maken snelkoppeling om Indexeringsopties te openen met één klik in Windows 10.
Als u zoekindexering uitschakelt zoals hieronder beschreven, wordt de prompt om zoekindexering in te schakelen uitgeschakeld voor snellere resultaten. Als u deze functie uitschakelt, worden systeembronnen vrijgemaakt die het besturingssysteem gebruikt om de index te bouwen en te onderhouden.
Om zoekindexering uit te schakelen, moet u: een dienst uitschakelen met de naam "WSearch". Voordat u doorgaat, moet u ervoor zorgen dat uw gebruikersaccount: beheerdersrechten.
Zoekindexering uitschakelen in Windows 10, doe het volgende.
- druk op Winnen + x sneltoetsen op het toetsenbord om het hoofdgebruikersmenu te openen. U kunt ook met de rechtermuisknop op het menu Start klikken. Selecteer in het menu het item Computer management.
- Het hulpprogramma Computerbeheer wordt geopend. Vouw aan de linkerkant de structuurweergave uit naar Services en toepassingen\Services.
- Aan de rechterkant ziet u de lijst met geïnstalleerde services. Zoek de service met de naam "Windows Search".
- Dubbelklik op de rij Windows Search om het dialoogvenster met service-eigenschappen te openen. Als de service de status "Running" heeft, klik dan op de knop Stop en wacht tot de status wordt weergegeven als Gestopt.
- Wijzig nu het opstarttype van Automatisch (uitgestelde start) tot Gehandicapt met behulp van de vervolgkeuzelijst.
- Klik op Toepassen en OK en je bent klaar.
Als u de voorkeur geeft aan de opdrachtpromptmethode die in het artikel wordt beschreven: Een service uitschakelen in Windows 10, doe het volgende.
Schakel zoekindexering in Windows 10 uit met behulp van de opdrachtprompt
- Open een verhoogde opdrachtprompt.
- Typ de volgende opdrachten:
sc stop "WZoeken" sc config "WSearch" start= uitgeschakeld
Het eerste commando stopt de service. Het tweede commando zal het uitschakelen.
Opmerking: het is erg belangrijk om een spatie toe te voegen na "=" en niet ervoor.
Dat is het!