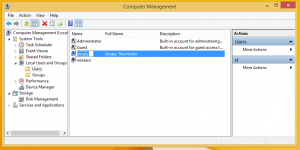Naam van audioapparaat wijzigen in Windows 10
In Windows 10 zijn er een aantal opties die u kunt gebruiken om geluiden voor verschillende systeemgebeurtenissen te wijzigen, uitvoer- en invoerapparaten te configureren en meer. Vanaf Windows 10 heeft Microsoft de mogelijkheid toegevoegd om audioapparaten te hernoemen naar de app Instellingen.
Advertentie
Windows 10 introduceerde een nieuwe stijl van items en hun vensters/fly-outs die worden geopend vanuit het systeemvak. Alle applets die vanuit het systeemvak worden geopend, zijn nu anders. Dit omvat het datum-/tijdvenster, het actiecentrum, het netwerkvenster en zelfs de volumeregeling. Zodra u op het geluidspictogram in het systeemvak klikt, verschijnt de nieuwe volume-indicator op het scherm.

Let op: In een aantal situaties kan het volumepictogram verborgen zijn in de taakbalk. Zelfs als u alle stuurprogramma's hebt geïnstalleerd, blijft het pictogram mogelijk ontoegankelijk. Als u last heeft van dit probleem, raadpleegt u het volgende bericht:
Oplossing: het volumepictogram ontbreekt in de taakbalk van Windows 10
Naast de nieuwe volumemixer is er een nieuwe optie beschikbaar vanaf Windows 10 Build 17093 en hoger. Een nieuwe pagina in de app Instellingen maakt het mogelijk het geluidsvolume aanpassen voor elke actieve app. Het maakt het ook mogelijk om verschillende audioapparaten te specificeren voor het afzonderlijk uitvoeren van apps. Met de bijgewerkte app Instellingen kunt u kiezen welk audio-uitvoerapparaat standaard in het besturingssysteem moet worden gebruikt. Moderne pc's, laptops en tablets kunnen klassieke luidsprekers, Bluetooth-koptelefoons en vele andere audioapparaten gebruiken die u tegelijkertijd kunt aansluiten.
Voor uw gemak kunt u uw audioapparaten zinvolle namen geven. Hier is hoe het kan.
De naam van een audioapparaat wijzigen in Windows 10,
- Open de Instellingen-app.
- Ga naar Systeem -> Geluid.
- Scroll aan de rechterkant naar het apparaat (Output of Input) waarvan u de naam wilt wijzigen.
- Klik op de link Apparaateigenschappen.

- Typ op de volgende pagina een nieuwe naam voor uw apparaat en klik op de Hernoemen knop.

Je bent klaar. Herhaal de bovenstaande stappen voor alle apparaten waarvan u de naam wilt wijzigen.
U kunt ook de klassieke app Configuratiescherm gebruiken om de naam van uw audioapparaten te wijzigen.
De naam van een audioapparaat wijzigen via het Configuratiescherm
- Open de klassieker Controlepaneel app.
- Ga naar Configuratiescherm\Harware en geluiden.
- Klik op de Geluid icoon.

- Om de naam van een afspeelapparaat te wijzigen, schakelt u over naar de Afspelen en selecteer het apparaat in de lijst.
- Klik op de Eigendommen knop.

- Typ in het volgende dialoogvenster een nieuwe naam voor uw apparaat en klik op Van toepassing zijn, dan Oke.

- Om de naam van een opnameapparaat te wijzigen, schakelt u over naar de Opnemen tabblad.
- Selecteer het apparaat waarvan u de naam wilt wijzigen en klik op Eigendommen.
- Geef een nieuwe naam op voor het apparaat en klik vervolgens op Van toepassing zijn, en Oke.
Je bent klaar.
Tip: gebruik het volgende: RunDLL32 opdrachten om tijd te besparen:
-
rundll32.exe shell32.dll, Control_RunDLL mmsys.cpl,, 0- open direct de Sound-applet op het tabblad Afspelen -
rundll32.exe shell32.dll, Control_RunDLL mmsys.cpl,, 1- open direct de Sound-applet op het tabblad Opnemen
Gerelateerde artikelen:
- Stel audio-uitvoerapparaat in voor apps afzonderlijk in Windows 10
- Het standaard audioapparaat wijzigen in Windows 10
- Mono-audio inschakelen in Windows 10
- Verteller-audiokanaal wijzigen in Windows 10