Verplaats venster van de ene virtuele desktop naar de andere in Windows 10
Een venster verplaatsen van de ene virtuele desktop naar de andere in Windows 10
Windows 10 wordt geleverd met een handige functie genaamd Taakweergave. Het maakt het mogelijk om virtuele desktops, waarmee de gebruiker apps kan ordenen en vensters kan openen. Het is mogelijk om vensters tussen virtuele desktops te verplaatsen om ze op een handige manier te ordenen. In dit bericht zullen we twee methoden bespreken die u kunt gebruiken om een open app-venster tussen uw virtuele desktops in Windows 10 te verplaatsen.
Advertentie
Windows 10 bevat de functie voor virtuele desktops, ook wel Taakweergave genoemd. Voor gebruikers van Mac OS X of Linux is deze functie niet spectaculair of opwindend, maar voor gewone pc-gebruikers die Windows pas sinds de eeuwigheid gebruiken, is het een stap vooruit. De mogelijkheid om meerdere desktops te hebben bestaat in Windows sinds Windows 2000 op API-niveau. Verschillende apps van derden hebben die API's gebruikt om virtuele desktops te bieden, maar Windows 10 heeft deze functie op een handige manier out-of-the-box beschikbaar gemaakt.
Ten slotte heeft Windows 10 een optie gekregen om een virtuele desktop te hernoemen.
beginnend in Windows 10 build 18963. Vóór deze update kregen virtuele desktops gewoon de naam "Desktop 1", "Desktop 2", enzovoort. Ten slotte kunt u ze betekenisvolle namen geven zoals "Office", "Browsers", enz. Zien
De naam van een virtueel bureaublad wijzigen in Windows 10
U kunt schakelen tussen virtuele desktops met behulp van de gebruikersinterface van Taakweergave of met een algemene sneltoets (sneltoets). Laten we deze methoden eens bekijken.
Een venster verplaatsen van het ene virtuele bureaublad naar het andere in Windows 10,
- Klik op de knop Taakweergave in de taakbalk.

- Alternatief, druk op Win + Tab om de taakweergave te openen.
- Een nieuwe virtuele desktop maken indien vereist.
- Beweeg in de taakweergave de muisaanwijzer over het miniatuurvoorbeeld van het virtuele bureaublad waaruit u een venster wilt verplaatsen. U ziet een voorbeeld van dat bureaublad.

- Klik op het miniatuurvoorbeeld van het app-venster en sleep het naar het gewenste (bestemmings)bureaublad.
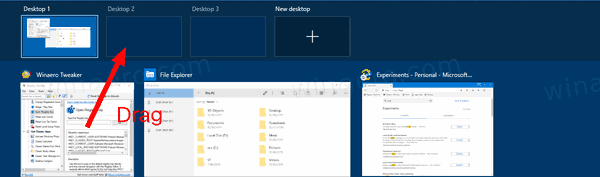
- Herhaal de procedure voor alle vensters die u wilt verplaatsen en klik vervolgens op een bureaublad waarnaar u wilt overschakelen.
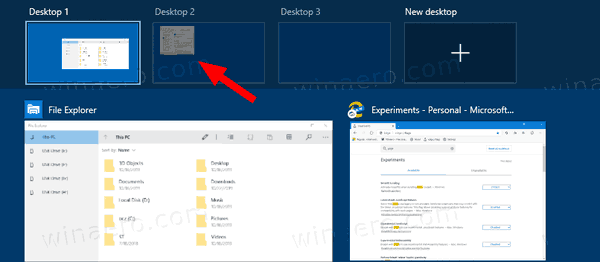
Je bent klaar.
U kunt ook overschakelen naar een ander virtueel bureaublad met een opdracht in het contextmenu van het venster.
Verplaats een venster van het ene virtuele bureaublad naar het andere met behulp van het contextmenu
- Klik op de knop Taakweergave in de taakbalk.

- Alternatief, druk op Win + Tab om de taakweergave te openen.
- Een nieuwe virtuele desktop maken indien vereist.
- Klik met de rechtermuisknop op een miniatuurvoorbeeld van een venster dat u naar een ander virtueel bureaublad wilt verplaatsen.

- Selecteer Verplaats 2 > 'Bureaunaam' en selecteer het gewenste bureaublad in het vervolgkeuzemenu.
Je bent klaar!
Interessante artikelen.
- Nieuw virtueel bureaublad toevoegen in Windows 10
- Virtueel bureaublad verwijderen in Windows 10
- Schakel virtueel bureaublad inschakelen uit met muisaanwijzer in taakweergave
- Taakweergave-snelkoppeling maken in Windows 10
- Contextmenu Taakweergave toevoegen in Windows 10
- Hoe maak je een venster zichtbaar op alle virtuele desktops in Windows 10
- Sneltoetsen om virtuele desktops te beheren in Windows 10 (Taakweergave)
- Taakweergave is een functie voor virtuele desktops in Windows 10

