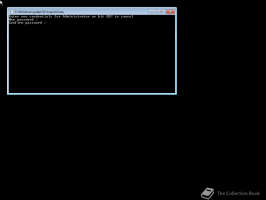Windows Firewall-contextmenu toevoegen in Windows 10
Windows Defender Firewall is een geweldige functie in moderne Windows-versies. Het werd geïntroduceerd in Windows XP en verbeterd in Windows XP Service Pack 2. In Windows 10 maakt het deel uit van het Windows Defender Security Center. Vandaag zullen we zien hoe u het contextmenu van Windows Firewall in Windows 10 kunt toevoegen om er sneller toegang toe te krijgen.
Tijdens de levenscyclus van Windows 10 heeft Microsoft Defender op veel manieren verbeterd en uitgebreid met tal van functies, zoals: Geavanceerde bescherming tegen bedreigingen, Scannen van netwerkstations, Beperkt periodiek scannen, Offline scannen, het Security Center-dashboard en Exploitbeveiliging (voorheen aangeboden door EMET). In recente builds bevat het: Windows Firewall opties.
Windows Defender-beveiligingscentrum
Wees niet verward tussen Windows Defender en de gerelateerde gebruikersinterfaces zoals: Windows Defender-beveiligingscentrum. Windows Defender blijft de ingebouwde antivirussoftware die realtime bescherming biedt tegen bedreigingen op basis van malwaredefinitiebestanden/handtekeningen.
Terwijl de Windows Defender Security Center-app slechts een dashboard is waarmee u de beveiligingsstatus van verschillende andere Windows-beveiligingstechnologieën kunt volgen. Het kan worden gebruikt om verschillende beveiligingsopties te configureren, zoals: SmartScreen. Defender Security Center is wat nu wordt geopend wanneer u op het pictogram in het systeemvak klikt.
Windows Firewall
In Windows 10 is Windows Firewall volledig gebaseerd op de Windows Filtering Platform API en is IPsec ermee geïntegreerd. Dit is waar sinds Windows Vista, waar de firewall uitgaande verbindingsblokkering heeft toegevoegd en ook wordt geleverd met een geavanceerd configuratiescherm genaamd Windows Firewall met geavanceerde beveiliging. Het geeft fijnmazige controle over het configureren van de firewall. De Windows Firewall ondersteunt meerdere actieve profielen, co-existentie met firewalls van derden en regels op basis van poortbereiken en protocollen.
Standaard worden alle apps geblokkeerd in Windows Firewall en kunnen ze niet als service op uw computer fungeren. U moet ze handmatig deblokkeren. Meestal verschijnt er een prompt wanneer een app toegang tot het netwerk gaat krijgen.
Windows Firewall-contextmenu toevoegen in Windows 10
- Download de volgende registerbestanden: Registerbestanden downloaden.
- Pak de inhoud van het ZIP-archief uit naar elke gewenste map en deblokkeer de bestanden.
- Dubbelklik op het bestand
Windows Firewall Context Menu.reg toevoegen. - Bevestig de UAC-prompten klik vervolgens op Ja om de importbewerking te bevestigen.
Je bent klaar! Het volgende contextmenu verschijnt wanneer u met de rechtermuisknop op uw bureaublad klikt.
Het bevat de volgende commando's:
- Windows Firewall - opent de gebruikersinterface van de app.
- Windows Firewall met geavanceerde beveiliging - opent Windows Firewall met geavanceerde beveiliging.
- Toegestane apps configureren.
- Schakel Windows Firewall in.
- Schakel Windows Firewall uit.
- Windows Firewall opnieuw instellen
- Windows Defender-beveiligingscentrum.
De ongedaan maken tweak is inbegrepen om het contextmenu snel te verwijderen.
Extra software
Daarnaast kun je met deze freeware apps extra functionaliteit toevoegen aan je Firewall in Windows.
OneClickFirewall - het is een kleine app die ik heb gecodeerd om te voorkomen dat een app rechtstreeks vanuit het contextmenu toegang krijgt tot internet (zowel inkomende als uitgaande verbindingen) omdat de gebruikersinterface van Windows Firewall te veel stappen omvat.
Windows 10 Firewall-besturing - Windows 10 Firewall Control geeft u controle over alle netwerkcommunicatie die uw pc heeft. Het kan voorkomen dat applicaties "naar huis bellen", "telemetrie" verzenden, advertenties weergeven, controleren op updates zonder uw toestemming, enzovoort. Het is erg handig om zero-day malware te detecteren en te stoppen door de netwerkactiviteit te blokkeren. Door een standaardbenadering te gebruiken waarbij alles wordt geblokkeerd en alleen toegang wordt verleend tot apps op de witte lijst, geeft Windows 10 Firewall Control u volledige controle over netwerkcommunicatie.
Interessante artikelen:
- Apps toestaan of blokkeren in Windows Firewall in Windows 10
- Hoe Windows Firewall uit te schakelen in Windows 10
- Firewall-meldingen uitschakelen in Windows 10
- Firewallregels back-uppen en herstellen in Windows 10
- Hoe Windows Firewall opnieuw in te stellen in Windows 10
Dat is het.