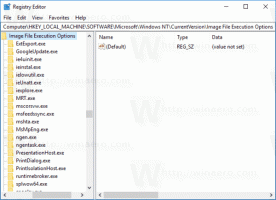Automatisch overschakelen naar de lichte of donkere modus in Windows 10
Recente Windows 10-versies bevatten een native donkere modus. Hiermee kunt u schakelen tussen de donkere en lichte thema's. Dit kan gedaan worden met Instellingen, door de opties onder Personalisatie -> Kleuren te wijzigen. Helaas staat Windows 10 u niet toe om de kleurmodus automatisch volgens een schema te wijzigen. Gelukkig kan dit eenvoudig worden geïmplementeerd met behulp van Taakplanner en een eenvoudige registeraanpassing.
Windows 10 wordt geleverd met twee kleurenschema's voor Store-apps. De standaard is licht, er is ook een donkerdere. Om het donkere thema toe te passen op je Store-apps, kun je Instellingen. Het kan worden ingeschakeld onder Personalisatie - Kleuren. Zie de volgende schermafbeelding:
Deze optie is beschikbaar vanaf Windows 10 "Jubileumupdate" versie 1607.
Vanaf Windows 10 Build 18282, dat staat voor Windows 10 19H1, ook bekend als "versie 1903", kunt u het lichte of donkere thema afzonderlijk toepassen op Windows en op de Store-apps. Windows bevat nu een nieuw Light-thema en een aantal nieuwe opties onder Instellingen > Personalisatie > Kleuren. Als u ze gebruikt, kunt u het volledige lichtthema toepassen op de taakbalk, het menu Start en het actiecentrum.
Door het selecteren van de Aangepast optie onder Instellingen > Persoonlijke instellingen > Kleuren, kunt u uw standaard Windows-modus en app-modus afzonderlijk instellen.
Automatisch overschakelen naar de lichte of donkere modus in Windows 10
Zoals je misschien al weet, is het mogelijk om de lichte of donkere modus voor zowel Windows als apps in te schakelen met een simpele registeraanpassing. We hebben het al gebruikt voor de juiste contextmenu's:
- Contextmenu voor Windows-modus toevoegen in Windows 10 (licht of donker thema)
- Contextmenu app-modus toevoegen in Windows 10
We kunnen een geplande taak maken om te schakelen tussen zowel de donkere als de lichte thema's. Als u een Windows 10-versie gebruikt die afzonderlijke donkere en lichte thema's voor apps en systeem ondersteunt, je kunt een extra taak maken om zowel de systeem- als de apps-thema's tegelijkertijd naar licht of donker te schakelen modus.
Om automatisch over te schakelen naar de donkere modus in Windows 10,
- Open Administratieve hulpmiddelen.
- Klik op het pictogram Taakplanner.
- Klik in de bibliotheek Taakplanner op de Basistaak maken... link aan de rechterkant.
- Geef de taak de naam "Switch Apps to Dark Theme".
- Kies op de volgende pagina Dagelijks.
- Stel de gewenste tijd in (bijvoorbeeld 20:00 uur) waarop u wilt dat Windows automatisch overschakelt naar het donkere thema.
- Selecteer op de volgende pagina Een programma starten.
- Stel op de volgende pagina de volgende waarden in:
Programma/Script:reg.exe
Argumenten toevoegen (optioneel):voeg HKCU\SOFTWARE\Microsoft\Windows\CurrentVersion\Themes\Personalize toe /v AppsUseLightTheme /t REG_DWORD /d 0 /f
Start in (optioneel) - laat het leeg. - Klik op de knop Voltooien en je bent klaar.
Een extra taak om het System Dark-thema automatisch in te schakelen
Als u Windows 10 Build 18282 en hoger gebruikt,
- Maak een nieuwe basistaak aan "Schakel systeem naar donker thema" zoals hierboven beschreven.
- Gebruik op de pagina "Een programma starten" de volgende parameters.
Programma/Script:reg.exe
Argumenten toevoegen (optioneel):voeg HKCU\SOFTWARE\Microsoft\Windows\CurrentVersion\Themes\Personalize /v SystemUsesLightTheme /t REG_DWORD /d 0 /f toe
Start in (optioneel) - laat het leeg. - Je hebt nu twee taken: Schakel systeem naar donker thema om de taakbalk, het menu Start en het actiecentrum in de donkere modus te zetten, en de Schakel apps naar donker thema taak om het standaard Apps-thema over te schakelen naar Donker.
Je bent klaar. Nu kunt u uw geplande taak(en) testen. Stel het lichtthema in Instellingen in, klik met de rechtermuisknop op uw taak in Taakplanner en selecteer Loop vanuit het contextmenu. Uw Windows zou onmiddellijk donker moeten worden!
Automatisch overschakelen naar de lichtmodus in Windows 10,
- Maak een nieuwe basistaak met de naam "Switch Apps to Light Theme".
- Gebruik op de pagina "Een programma starten" de volgende parameters.
Programma/Script:reg.exe
Argumenten toevoegen (optioneel):voeg HKCU\SOFTWARE\Microsoft\Windows\CurrentVersion\Themes\Personalize toe /v AppsUseLightTheme /t REG_DWORD /d 1 /f
Start in (optioneel) - laat het leeg. - Plan het in op het moment dat u wilt dat Windows 10 overschakelt naar het lichte kleurenschema.
- Als u Windows 10 Build 18282 en hoger gebruikt, maakt u een extra taak om het systeemthema naar Light te schakelen met behulp van de volgende parameters:
Programma/Script:reg.exe
Argumenten toevoegen (optioneel):voeg HKCU\SOFTWARE\Microsoft\Windows\CurrentVersion\Themes\Personalize /v SystemUsesLightTheme /t REG_DWORD /d 1 /f toe
Start in (optioneel) - laat het leeg.
Je bent klaar! Nu schakelt Windows 10 automatisch over naar het lichte of donkere thema volgens uw schema.
Dat is het.