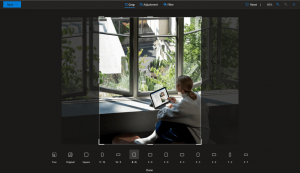Onderstreep toegangstoetsen voor menu's inschakelen in Windows 10
In Windows 10 kunt u speciale toegangstoetsen gebruiken om de menuopdrachten sneller uit te voeren. Bijna elk menu-item in Windows-apps heeft zo'n sleutel. Door op Alt +. te drukken
Advertentie
Om beschikbare toegangstoetsen te zien, moet u op de drukken Alt toets om het specifieke menu te activeren. Opmerking: soms moet u op de F10 toets. Probeer het als de Alt-toets niet werkt in de huidige app. Druk vervolgens op de onderstreepte letter van het gewenste menu-item dat u wilt openen. U kunt ook op de onderstreepte letters drukken om tussen submenu's te navigeren en hun opdrachten uit te voeren.
Als u ook op de drukt Alt in Verkenner ziet u de beschikbare sneltoetsen voor de Lintje.
Om onderstreepte toegangstoetsen in een contextmenu te zien, moet u Shift + rechtermuisknop gebruiken. Helaas werkt dit niet voor bepaalde apps.
Underline Access Keys inschakelen voor menu's in Windows 10, doe het volgende.
- Open de Instellingen-app.

- Ga naar Toegankelijkheid -> Toetsenbord.
- Klik aan de rechterkant op de optie inschakelen Onderstreep sneltoetsen in menu's wanneer ze beschikbaar zijn onder Wijzigen hoe sneltoetsen zich gedragen.

- Windows 10 toont toegangssleutels onderstreept in alle apps.

U kunt deze functie ook inschakelen in de klassieke app Configuratiescherm.
Onderstreep toegangstoetsen inschakelen voor menu's met Configuratiescherm
- Open de klassieker Controlepaneel app.
- Ga naar Configuratiescherm\Toegankelijkheid\Toegankelijkheidscentrum.
- Klik op de link Maak het toetsenbord gebruiksvriendelijker.

- Schakel op de volgende pagina de optie in Sneltoetsen en toegangstoetsen onderstrepen onder de sectie Maak het gemakkelijker om sneltoetsen te gebruiken.

Ten slotte kan dezelfde optie worden in- of uitgeschakeld met een registeraanpassing
De register-tweak gebruiken
- Open de Register-editor-app.
- Ga naar de volgende registersleutel.
HKEY_CURRENT_USER\Configuratiescherm\Toegankelijkheid\Toetsenbordvoorkeur
Zie hoe u naar een registersleutel gaat met één klik.

- Maak of wijzig aan de rechterkant de tekenreeks (REG_SZ) waarde "Aan".
Stel de waarde in op 1 om de functie in te schakelen. Een waarde van 0 zal het uitschakelen. - Om de wijzigingen die door de registeraanpassing zijn aangebracht van kracht te laten worden, moet u: afmelden en log in op uw gebruikersaccount.
Misschien wilt u de volgende kant-en-klare registerbestanden downloaden:
Registerbestanden downloaden
De ongedaan maken tweak is inbegrepen.
Dat is het.