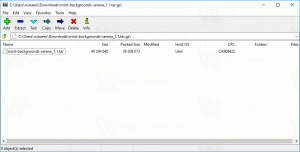Bluetooth-contextmenu toevoegen in Windows 10
Met Windows 10 kunt u uw pc of laptop koppelen met andere apparaten zoals smartphones, tablets, draadloze muizen en toetsenborden. Als op uw pc of laptop de Bluetooth-hardware is geïnstalleerd, kunt u al uw draadloze apparaten op die pc aansluiten met behulp van het Bluetooth-protocol. Vandaag zullen we zien hoe we het handige Bluetooth-contextmenu kunnen toevoegen aan het bureaublad in Windows 10. Hierdoor heb je veel sneller toegang tot alle bluetooth-functies.
Advertentie

Om toegang te krijgen tot Bluetooth vanuit het contextmenu in Windows 10, moet u een speciale registeraanpassing toepassen die Bluetooth-opties toevoegt aan het rechtsklikmenu van het bureaublad. Voordat u doorgaat, moet u ervoor zorgen dat u bent aangemeld als beheerder, anders wordt de aanpassing niet toegepast.
Vanzelfsprekend moet Bluetooth-hardware correct zijn geïnstalleerd en geconfigureerd om de contextmenu-items te laten werken.
Bluetooth toevoegen aan het contextmenu in Windows 10, pas de onderstaande tweak toe.
Windows Register-editor versie 5.00 [HKEY_CLASSES_ROOT\DesktopBackground\Shell\BluetoothMenu] "Icon"="bthudtask.exe" "MUIVerb"="Bluetooth" "Positie"="Onder" "SubCommands"="" [HKEY_CLASSES_ROOT\DesktopBackground\Shell\BluetoothMenu\Shell\1BluetoothDevices] "MUIVerb"="Bluetooth-apparaten" "SettingsUri"="ms-instellingen: bluetooth" [HKEY_CLASSES_ROOT\DesktopBackground\Shell\BluetoothMenu\Shell\1BluetoothDevices\command] "DelegateExecute"="{556FF0D6-A1EE-49E5-9FA4-90AE116AD744}" [HKEY_CLASSES_ROOT\DesktopBackground\Shell\BluetoothMenu\Shell\2BluetoothFileTransfer] "MUIVerb"="Bluetooth-bestandsoverdracht" [HKEY_CLASSES_ROOT\DesktopBackground\Shell\BluetoothMenu\shell\2BluetoothFileTransfer\command] @="fsquirt.exe" [HKEY_CLASSES_ROOT\DesktopBackground\Shell\BluetoothMenu\Shell\3Options] "MUIVerb"="Opties" "CommandFlags"=dword: 00000020 [HKEY_CLASSES_ROOT\DesktopBackground\Shell\BluetoothMenu\Shell\3Options\command] @="rundll32.exe shell32.dll, Control_RunDLL bthprops.cpl,, 1" [HKEY_CLASSES_ROOT\DesktopBackground\Shell\BluetoothMenu\Shell\4COMPorts] "MUIVerb"="COM-poorten" [HKEY_CLASSES_ROOT\DesktopBackground\Shell\BluetoothMenu\Shell\4COMPorts\command] @="rundll32.exe shell32.dll, Control_RunDLL bthprops.cpl,, 2" [HKEY_CLASSES_ROOT\DesktopBackground\Shell\BluetoothMenu\Shell\5Hardware] "MUIVerb"="Hardware" [HKEY_CLASSES_ROOT\DesktopBackground\Shell\BluetoothMenu\Shell\5Hardware\command] @="rundll32.exe shell32.dll, Control_RunDLL bthprops.cpl,, 3"
Druk in Kladblok op Ctrl + S of voer het item Bestand - Opslaan uit het menu Bestand uit. Dit opent het dialoogvenster Opslaan. Typ of plak daar de naam "Bluetooth.reg" inclusief aanhalingstekens.

Dubbele aanhalingstekens zijn belangrijk om ervoor te zorgen dat het bestand de extensie "*.reg" krijgt en niet *.reg.txt. U kunt het bestand op elke gewenste locatie opslaan, u kunt het bijvoorbeeld in uw Desktop-map plaatsen.
Dubbelklik op het bestand dat u hebt gemaakt, bevestig de importbewerking en u bent klaar.



Om je tijd te besparen heb ik kant-en-klare registerbestanden gemaakt. Je kunt ze hier downloaden:
Registerbestanden downloaden
De ongedaan maken tweak is inbegrepen.
U kunt uw tijd besparen en in plaats daarvan Winaero Tweaker gebruiken. Het wordt geleverd met de volgende functie:

Je kunt het hier downloaden: Winaero Tweaker downloaden.
Nu hebt u toegang tot uw Bluetooth-bestandsoverdrachten en -opties met slechts één klik op het bureaublad en bespaart u tijd. Dat is het.