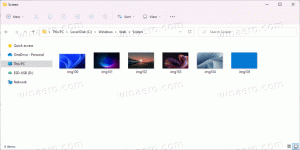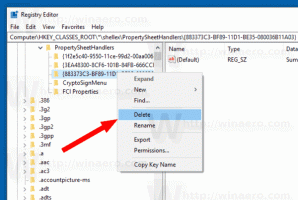Power Throttling uitschakelen in Windows 10 [Recente versies]
Recente Windows 10-versies worden geleverd met een nieuwe functie, genaamd "Power Throttling". Het zou de levensduur van de batterij van laptops en tablets op processors die dit ondersteunen moeten verbeteren. Hier is wat deze functie is en hoe u deze kunt uitschakelen.
Advertentie
Het belangrijkste idee achter de functie is om de CPU-bronnen voor inactieve apps te beperken. Als een toepassing wordt geminimaliseerd of op de achtergrond wordt uitgevoerd, gebruikt deze nog steeds uw systeembronnen. Voor dergelijke apps zal het besturingssysteem de CPU in de meest energie-efficiënte bedrijfsmodi plaatsen - het werk wordt gedaan, maar er wordt zo min mogelijk batterij aan dat werk besteed. Een speciaal slim algoritme detecteert actieve gebruikerstaken en houdt ze draaiende, terwijl alle andere processen worden beperkt. De Taakmanager kan worden gebruikt om de status van dergelijke apps te vinden. Er is een speciale kolom "Power Throttling" in Taakbeheer op het tabblad Details zal dit aangeven.

Voorheen kon u de Power Throttling-functie uitschakelen door de Krachtig energiebeheerschema in Windows 10. In Fall Creators Update (Windows 10 versie 1709) is er een speciale Groepsbeleid-optie die kan worden gebruikt om Power Throttling uit te schakelen. Hier is hoe.
Om de Power Throttling-functie uit te schakelen, moet u ervoor zorgen dat: aangemeld als beheerder alvorens verder te gaan.
Power Throttling uitschakelen in Windows 10, doe het volgende.
- Open Register-editor.
- Ga naar de volgende registersleutel:
HKEY_LOCAL_MACHINE\SYSTEM\CurrentControlSet\Control\Power\PowerThrottling
Tip: zie met één klik naar de gewenste registersleutel springen.
Als je zo'n sleutel niet hebt, maak hem dan gewoon aan.
- Maak hier een nieuwe 32-bits DWORD-waarde aan PowerThrottlingUit. Let op: ook als je met 64-bits Windows, moet u nog steeds een 32-bits DWORD als waardetype gebruiken.
Stel het in op 1 om Power Throttling uit te schakelen.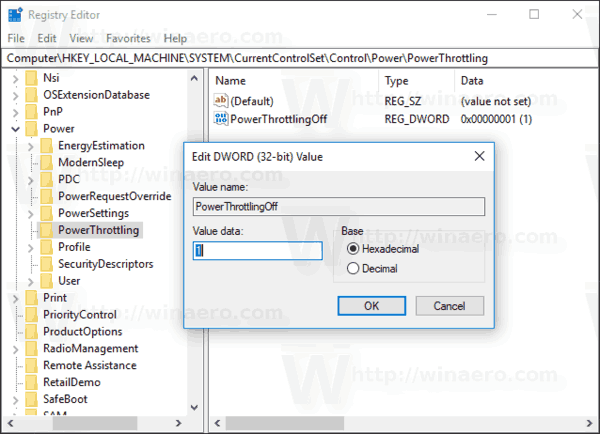
- Om de wijzigingen die door de registeraanpassing zijn aangebracht van kracht te laten worden, moet u: herstart Windows 10.
Je bent klaar!
Later kunt u de PowerThrottlingUit waarde om de functie opnieuw in te schakelen.
Om je tijd te besparen heb ik kant-en-klare registerbestanden gemaakt. Je kunt ze hier downloaden:
Registerbestanden downloaden
De ongedaan maken tweak is inbegrepen.
Schakel Power Throttling uit met de Editor voor lokaal groepsbeleid
Als u Windows 10 Pro, Enterprise of Education gebruikt editie, kunt u de app Local Group Policy Editor gebruiken om de hierboven genoemde opties te configureren met een GUI.
- druk op Winnen + R toetsen samen op uw toetsenbord en typ:
gpedit.msc
Druk op Enter.

- Groepsbeleid-editor wordt geopend. Ga naar Computerconfiguratie\Beheersjablonen\Systeem\Energiebeheer\Power Throttling Settings. Schakel de beleidsoptie in Schakel stroombeperking uit zoals hieronder weergegeven.
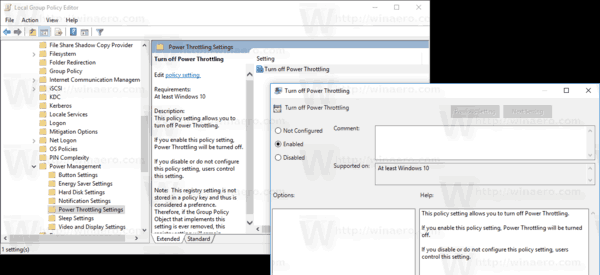
Dat is het.